Generar archivos exportados
Exportar archivos PDF
Pressbooks produce archivos PDF de su libro con diferentes diseños de plantillas profesionales en función del tema que haya elegido. Pressbooks permite a los usuarios producir dos tipos diferentes de archivos PDF de exportación: ‘PDF (para distribución digital)‘ y ‘PDF (para impresión)‘.
Las exportaciones en PDF (para distribución digital) están diseñadas para ser vistas en un dispositivo digital (como un ordenador, una tableta, un teléfono). Estos PDF utilizan el perfil PDF/UA-1 y están etiquetados para la accesibilidad. Las exportaciones a PDF (para distribución digital) admiten enlaces internos y externos (los enlaces se distinguen por el color y el subrayado) y el uso de imágenes transparentes, algo que no hacen los PDF de impresión.
Las exportaciones en PDF (para impresión) están diseñadas para ser impresas. Estos PDF utilizan el perfil PDF/X-4 y están diseñados para cumplir los estándares más altos de los servicios de impresión bajo demanda. Las exportaciones en PDF (para imprimir) no incluyen indicadores visuales para los enlaces. Dado que los lectores no pueden ver el destino del texto con hipervínculos en un texto impreso, puede emplear Estilos personalizados para mostrar la URL de destino. El siguiente CSS mostrará las URL de los enlaces de su libro entre paréntesis después del texto del enlace cuando se añada a la hoja de estilos PDF de su libro (haga clic en Apariencia → Estilos personalizados y elija la opción PDF en el menú desplegable):
.print a:after {
content: " (" attr(data-url) ")"; }
Exporte su libro como PDF
Para exportar un archivo PDF de su libro:
- Haga clic en «Exportar» en el menú de la barra lateral izquierda.
- Seleccione PDF para la impresión y/o distribución digital.
- Pulse «Exportar su libro«.
- Descargue el archivo PDF de la lista de exportaciones y compártalo o distribúyalo como crea conveniente.
Opciones de portada del PDF para imprimir
Al imprimir y encuadernar un libro, su imprenta o proveedor de impresión por encargo le pedirá dos archivos distintos:
- el interior del libro (el contenido real de su libro)
- el archivo de la portada del libro (un único archivo PDF que contiene la portada, el lomo y la contraportada).
El archivo de exportación PDF (para impresión) le dará el archivo que puede proporcionar como el interior del libro. Obtenga más información sobre sus opciones para producir un archivo de cubierta de libro.
Configurar las opciones para exportar PDF
El aspecto de un archivo de exportación de Pressbooks viene determinado por su elección de «Tema» y las opciones de tema relacionadas. Además de las opciones globales que se aplican al libro web y a todos los formatos de exportación, también puede elegir entre varias opciones específicas para PDF. Las opciones de exportación de PDF que estarán disponibles para su libro pueden variar dependiendo del tema que haya seleccionado, pero pueden incluir lo siguiente:
Fuente del encabezado
Le permite cambiar el tipo de letra de la cabecera por defecto del tema a cualquiera de una variedad de tipos de letra serif y sans serif de código abierto. (NOTA: Esta opción sólo está disponible actualmente en los temas McLuhan y Malala).
Fuente del cuerpo
Le permite cambiar la fuente del encabezado del tema a cualquiera de una variedad de tipos de letra serif y sans serif de código abierto. (NOTA: Esta opción solo está disponible actualmente en los temas McLuhan y Malala).
Tamaño de la fuente del cuerpo
Le permite establecer el tamaño de la fuente del cuerpo del libro. Varios otros elementos del libro (como los encabezados, las tablas, las citas en bloque y los pies de foto) se establecen en proporción a este tamaño y se ajustarán en consecuencia.
Tamaño de la fuente de la nota a pie de página
Le permite establecer el tamaño de la fuente para las notas a pie de página en su libro. Las notas a pie de página se suelen mostrar con un tamaño de letra ligeramente inferior al del cuerpo del libro.
Altura del interlineado del cuerpo de texto
Le permite establecer la altura del interlineado del cuerpo de su libro (esto controla la cantidad de espacio entre dos líneas de texto).
Tamaño de la página
Permite elegir el tamaño de las páginas de los PDF exportados. Las opciones incluyen:
- Media carta (14 cm x 21,6 cm): tamaño típico de libro de bolsillo
- Octavo (15,2 x 22,9 cm): tamaño de libro de bolsillo más grande
- Carta (21,6 x 27,9 cm): tamaño de «papel de impresora», bueno para informes, libros blancos y algunos libros de texto
- Aduana (21,6 x 23,5 cm): un libro de mayor formato
- Duodécimo (13 x 19 cm): un pequeño libro
- Bolsillo (10,8 x 17,8 cm): tamaño de libro de bolsillo pequeño
- A4 (21 x 29,7 cm): formato europeo estándar de «papel de impresora», bueno para informes, libros blancos, algunos libros de texto
- A5 (14,8 x 21 cm): la mitad del tamaño del formato europeo estándar de papel de impresora
- Ficha (12,7 x 20,3 cm): tamaño de tarjetas de índice escolares.
- Personalizado: cuando se selecciona, aparecen campos en los que puede introducir una anchura y una altura personalizadas.
El valor por defecto se establece a nivel de red, pero lo más habitual es que se establezca en Digest.
Márgenes
Le permite establecer los márgenes superior, inferior, interior y exterior de su libro (es decir, el espacio entre su contenido y el borde de la página).
Guiones
Permite aplicar la separación automática de guiones en las salidas de PDF. Por defecto, los guiones están desactivados.
Separación de párrafos
Le permite configurar su exportación de PDF para que muestre la separación de párrafos como una sangría (sin espacio de línea entre párrafos) o un espacio de línea entre párrafos (sin sangría al principio de los párrafos. El valor predeterminado son los párrafos con sangría.
Aperturas de secciones
Los PDF de Pressbooks pueden utilizarse para al menos dos fines diferentes:
a) para ser impreso y encuadernado como un libro físico. En el caso de la salida para la impresión y encuadernación, Pressbooks inserta páginas en blanco para lograr una convención tipográfica de que cada capítulo comienza en la página derecha en un pliego de dos páginas.
b) para ser distribuido como archivo electrónico, para que los lectores lo lean en sus ordenadores, tabletas y teléfonos inteligentes. En este caso, los usuarios no suelen querer páginas en blanco.
La elección es suya. Por defecto, se insertan las páginas en blanco.
Índice de contenidos
A veces quieres un índice de contenidos. Otras veces no. Pressbooks generará la tabla de contenidos automáticamente si así lo desea, o no incluirá ninguna tabla de contenidos. Por defecto, se incluye el índice de contenidos.
Marcas de corte
Le permite producir marcas de corte (requeridas por algunas impresoras). Por defecto, las marcas de corte están desactivadas.
Estilo de la nota a pie de página
Le permite mostrar el contenido de las notas a pie de página como notas a pie de página estándar (en la parte inferior de la página en la que se producen) o como notas al final del capítulo. Por defecto se muestran las notas a pie de página.
Viudas y huérfanos
Permite controlar el número de líneas que constituyen las viudas y los huérfanos. Por defecto es 2 líneas para las viudas, una línea para los huérfanos.
Encabezados y pies de página continuos
Le permite controlar el contenido de la carrera en la parte superior (cabezas) o inferior (pies) de su libro.
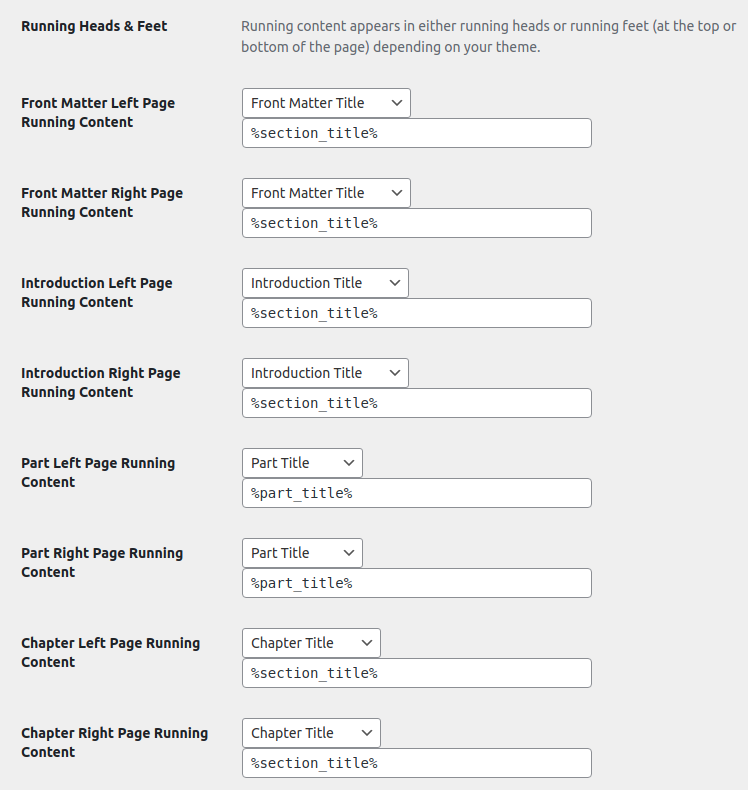
Nota: Cuando seleccione cualquiera de las opciones preestablecidas (excepto «En blanco» o «Personalizado»), verá que aparece un pequeño código en el campo situado debajo del menú desplegable (por ejemplo, %section_title% o %part_title%). Estas «cadenas» indican a Pressbooks que imprima el valor solicitado en su PDF. Si selecciona «En blanco», no aparecerá ningún texto en esta zona de sus cabezas y pies de imprenta.
Si selecciona «Personalizado», puede introducir cualquier texto que desee, incluyendo combinaciones de las variables preestablecidas y el texto fijo. Por ejemplo, si el título de su libro es «Química general» y el autor del libro es «Dra. Lise Meitner», el valor personalizado %book_title% by %book_author% devolverá ‘Química general de la Dra. Lise Meitner’
Previsualice el PDF exportado
Para ver exactamente cómo los cambios que has hecho en el contenido o el tema de tu libro afectarán a la apariencia de tus exportaciones en PDF, tendrás que generar nuevas exportaciones en PDF. Sin embargo, puede previsualizar la salida XHTML de su libro en su navegador junto con gran parte del CSS que se aplicará cuando se genere la exportación de su PDF. Esta vista previa no es perfecta, pero a menudo proporciona una aproximación útil del aspecto de su libro como PDF en el navegador (que le da acceso a las valiosas herramientas de inspección del navegador para explorar el HTML y CSS subyacentes de su libro).
Para ver el XHTML de su libro, produzca una exportación de PDF con el tema y las opciones que desee. Una vez que haya hecho esto, desplácese hasta la parte inferior de cualquier página del backend de su libro en Pressbooks y haga clic en el enlace de Diagnóstico. A continuación, desplácese hacia abajo hasta «Ver fuente». Haga clic en Ver el código fuente XHTML de su libro.
Esto abrirá una página que intentará mostrar una vista previa de su libro tal y como se verá en formato PDF. La URL de esta vista previa será https://YOURBOOK.URL/format/xhtml?debug=prince.


