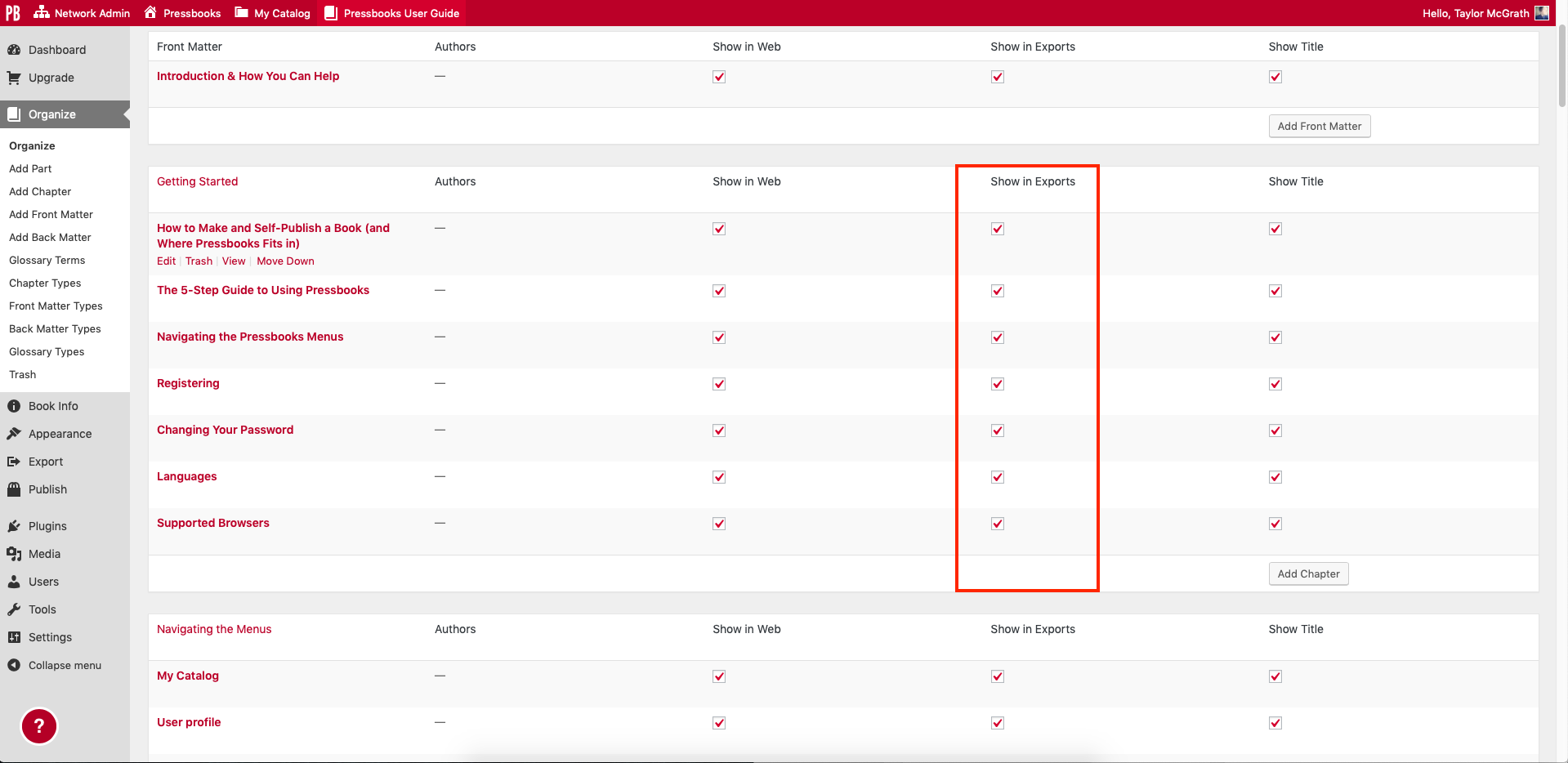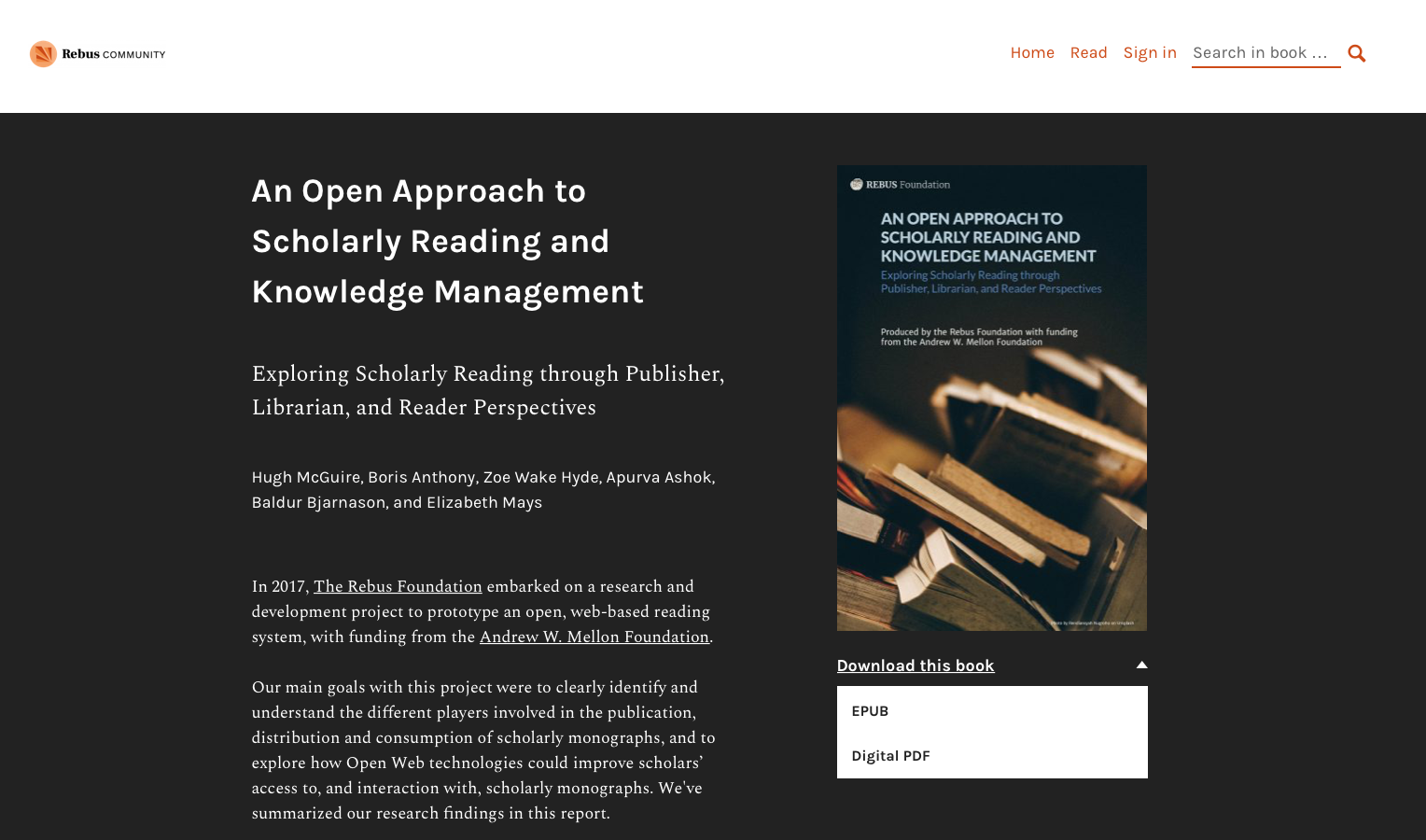El escritorio de autoría
Exportar
Pressbooks le ayuda a diseñar y producir los PDF listos para el lector que requieren los servicios de impresión bajo demanda, y los archivos EPUB necesarios para distribuir su libro en las tiendas de libros electrónicos. En este capítulo cubriremos:
Seleccionar el contenido para la exportación
No todo el contenido de su libro en Pressbooks tiene que ser incluido en sus archivos exportados. Puede decidir qué capítulos, páginas iniciales y posteriores desea incluir en sus archivos exportados desde la página Organizar:
- Vaya a Organizar en el menú de la barra lateral izquierda de Pressbooks.
- Busque la columna «Mostrar en las exportaciones» en la parte superior de una sección.
- Seleccione la casilla de esta columna para cada capítulo que desee incluir en sus archivos exportados.
- También puede hacer clic en el texto «Mostrar en las exportaciones» en la parte superior de una columna para seleccionar o deseleccionar de forma masiva todos los capítulos de una parte o sección concreta.
Por lo general, los capítulos se incluirán en las exportaciones por defecto. Puede saber que un capítulo ha sido seleccionado para mostrarlo en las exportaciones cuando aparece una marca de verificación. Desmarque la casilla haciendo clic de nuevo para eliminar el capítulo de sus Exportaciones.
Exportar los archivos de su libro
Para exportar su libro:
- Acceda a su Escritorio Pressbooks.
- Haga clic en Exportar en el menú de la barra lateral izquierda.
- En el panel «Opciones de exportación», seleccione las casillas de los formatos de archivo que desee exportar.
- Haga clic en el botón «Exportar su libro» directamente debajo del panel «Opciones de exportación».
Aparecerá una barra de progreso y podrá ver cómo se completa cada paso de la exportación de sus archivos.
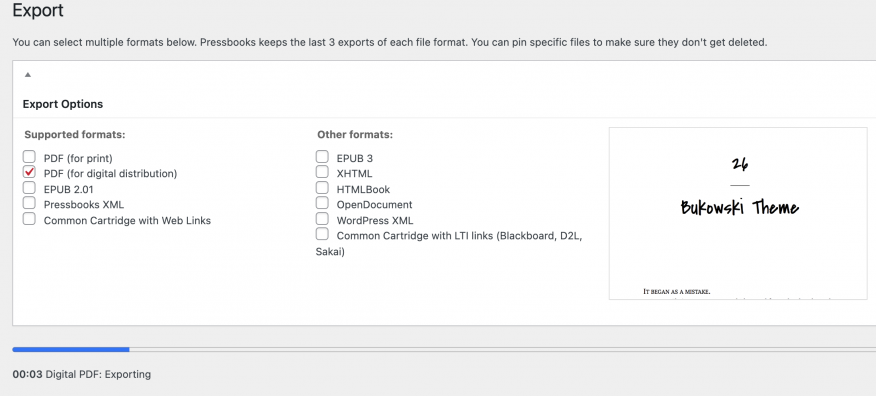
Elegir el formato de exportación adecuado
El formato de exportación que elija para producir debe estar relacionado con la forma en que planea compartir, distribuir o vender su libro. Para los autores que quieren distribuir su libro, las exportaciones más utilizadas son
- PDF de impresión: Los archivos PDF de impresión son el formato que debe seleccionar si planea hacer una copia física impresa de su libro. Este archivo cumple los requisitos de las imprentas y los servicios de impresión bajo demanda.
- PDF digital: Los archivos PDF digitales son útiles si desea distribuir su libro como un archivo digital, pero no tiene intención de imprimirlo. Los PDF digitales están optimizados para la accesibilidad, contienen hipervínculos para facilitar la navegación y pueden utilizarse en línea.
- EPUB: Los archivos EPUB pueden enviarse a cualquier distribuidor de libros electrónicos popular y ser abiertos por la mayoría de los lectores de libros electrónicos modernos. Este es el archivo que utilizarías para enviar tu libro electrónico a Kobo, Nook, iBooks, Amazon y otros.
Además de estos formatos de exportación, Pressbooks le permite producir exportaciones en una variedad de otros formatos, algunos de los cuales son experimentales. La lista completa de opciones de exportación de archivos disponibles incluye XML, EPUB 3, XHTML, HTMLBook, OpenDocument y Common Cartridge.
Exporte su libro como archivo XML de Pressbooks
El formato XML de Pressbooks es especialmente útil si desea trasladar todo o parte de su libro de una red Pressbooks a otra, o para combinar partes de varios libros en un nuevo libro y la clonación de libros no está disponible para usted (si parte del contenido es privado o no tiene licencia abierta, por ejemplo, o si tiene la intención de publicar su libro en Pressbooks.com que no permite la clonación de libros). Para producir un archivo XML de Pressbooks para importarlo a otro libro
- Inicie sesión en el libro que desea trasladar a otra ubicación y haga clic en «Exportar» en el Escritorio del libro.
- Seleccione «Pressbooks XML» en el menú de opciones de exportación.
- Haz clic en el botón «Exportar tu libro«.
- Pase el cursor del ratón por encima del archivo XML en la lista de últimas exportaciones y haga clic en «Descargar» para descargar este archivo en su ordenador
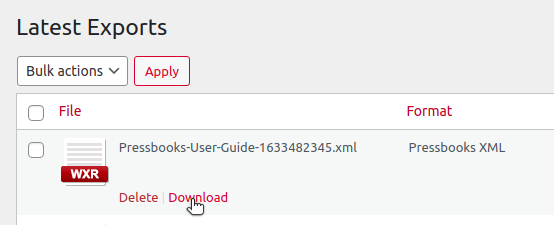
Exporte su libro como archivo Common Cartridge
Pressbooks le permite producir exportaciones de Common Cartridge con enlaces web. Common Cartridge es un estándar desarrollado por IMS Global para definir paquetes interoperables para su uso en Sistemas de Gestión de Aprendizaje [LMS]. La exportación de Common Cartridge con enlaces web producida por Pressbooks puede utilizarse para importar rápidamente cada capítulo de un libro público a un curso en su LMS como un enlace externo. Para producir un archivo Common Cartridge para importar en un LMS:
- Haga clic en «Exportar» en el Escritorio de administración de su libro.
- Seleccione Common Cartridge con enlaces web en el panel de opciones de exportación
- Haga clic en el botón «Exportar su libro» y espere a que el archivo aparezca en su lista de «últimas exportaciones».
- Pase el cursor del ratón por encima del archivo IMSCC en la lista de últimas exportaciones y haga clic en «Descargar«.
El proceso de importación de un archivo Common Cartridge a su curso será diferente dependiendo de su LMS. Si los enlaces que aparecen a continuación no le resultan útiles, le recomendamos que se ponga en contacto con el administrador del LMS de su institución para obtener ayuda.
Ver sus últimas exportaciones
Para ver cómo los cambios que ha realizado afectarán a su libro, debe exportar y descargar un nuevo conjunto de archivos. Una vez exportados con éxito, los archivos aparecerán debajo de «Últimas exportaciones». Pressbooks conserva los 3 últimos archivos exportados de cada formato.
Descargar: Para descargar un archivo exportado, pase el ratón por encima del nombre del archivo y haga clic en el enlace «Descargar» que aparece.
Borrar: Para eliminar un archivo exportado, pase el ratón por encima del nombre del archivo y haga clic en el enlace «Eliminar» que aparece.
También puede eliminar archivos en bloque siguiendo estos pasos:
- Seleccione la casilla situada a la izquierda de los archivos que desea eliminar, o seleccione la casilla situada en la parte superior izquierda de la tabla para seleccionar todos los archivos que desea eliminar
- Haga clic en el menú desplegable Acciones en bloque, situado en la parte superior o inferior de la tabla, y seleccione Eliminar.
- Haga clic en Aplicar.
Anclar: Puede anclar un archivo en su tabla de Últimas Exportaciones para evitar que el archivo se elimine y permitirle encontrarlo más rápidamente en el futuro. Para ello, seleccione la casilla de la columna «Anclar» del archivo que desea guardar.
Puede «anclar» hasta 3 archivos de un mismo tipo, y 5 archivos exportados en total. Si has anclado tres archivos de un determinado tipo de exportación y luego intentas exportar un nuevo archivo de ese formato, verás un mensaje de error pidiéndote que deselecciones uno de tus archivos anclados antes de intentar exportar de nuevo.
Ajustar la configuración de la tabla: Por defecto, la tabla de exportación le mostrará todos los archivos que haya exportado. Si prefieres que tus archivos se muestren en una tabla más corta con páginas navegables, puedes ajustar la configuración de la tabla para que se muestren menos filas con la configuración de Opciones de pantalla disponible en la parte superior de la página.
Ordenar: Puede organizar sus archivos por nombre de archivo, formato, tamaño, estado de anclaje o fecha haciendo clic en los enlaces de esos términos disponibles en la parte superior o inferior de la tabla.
Distribuir sus archivos exportados en la web
Si está creando su libro en una red de auto-alojamiento o PressbooksEDU, también tiene la opción de habilitar las descargas públicas de los archivos de su libro exportado directamente desde la página de inicio de su libro web. Para habilitar las descargas públicas de sus archivos exportados:
- Vaya a Configuración > Compartir y Privacidad en el menú de la barra lateral izquierda de Pressbooks.
- Busque el ajuste titulado «Compartir los últimos archivos de exportación» y seleccione «Sí. Quiero que los últimos archivos de exportación estén disponibles en la página de inicio de forma gratuita, para todo el mundo«.
- Haga clic en Guardar cambios.
Al activar la opción «Compartir los últimos archivos de exportación» se habilitará la función en su libro, pero los archivos no aparecerán en la página principal de su libro hasta que haya producido al menos una exportación siguiendo los pasos descritos anteriormente en este capítulo.
La última versión producida de cada formato de archivo que aparezca en la sección de Últimas Exportaciones estará disponible para su descarga en la página principal de sus libros. Para eliminar un tipo de archivo concreto de la lista de descargas, basta con eliminar todas las versiones de ese formato de archivo concreto de la lista de Últimas exportaciones.
Si esta función está activada y ha producido exportaciones, los formatos de archivo descargables estarán disponibles en la página principal de su libro a través de un menú desplegable «Descargar este libro» debajo de la portada de su libro.
Este breve vídeo de demostración ofrece una visión general de cómo funciona el proceso de exportación de libros en la red Pressbooks.com: