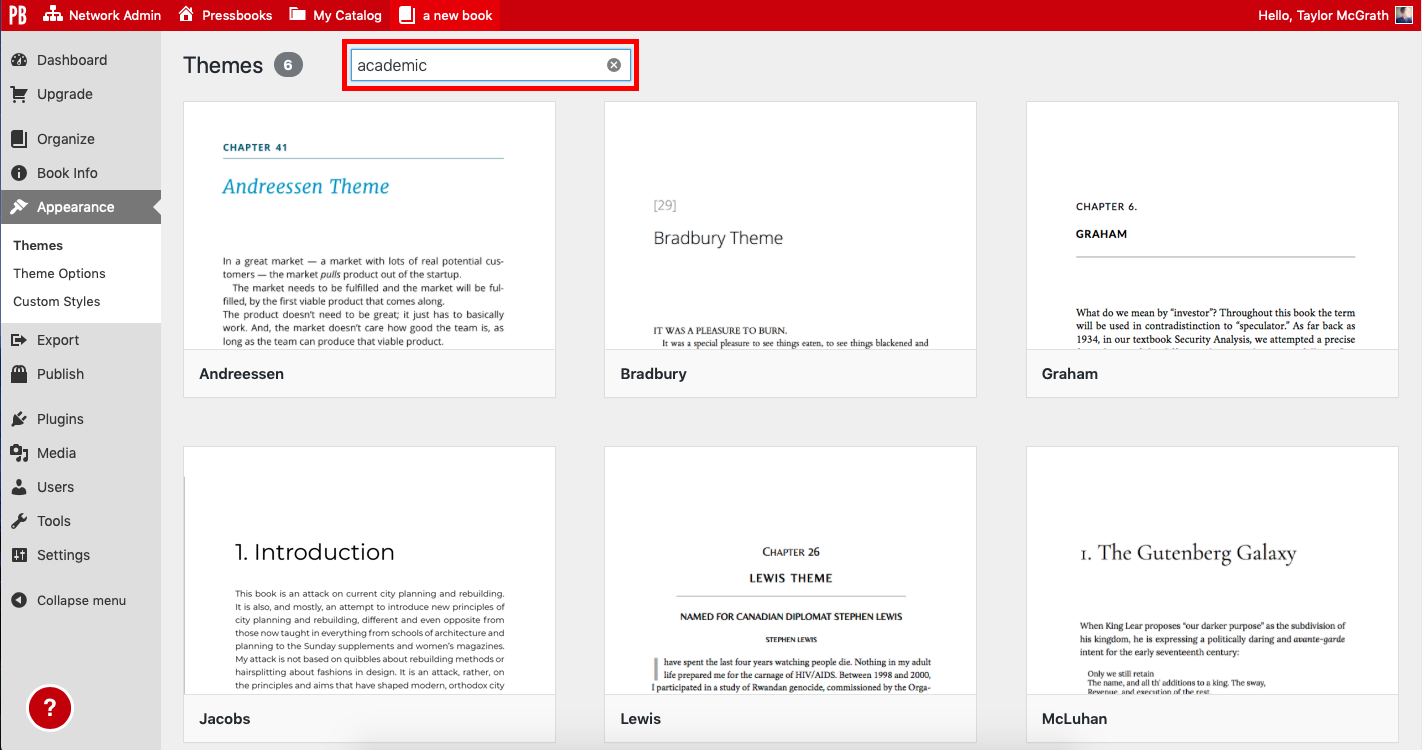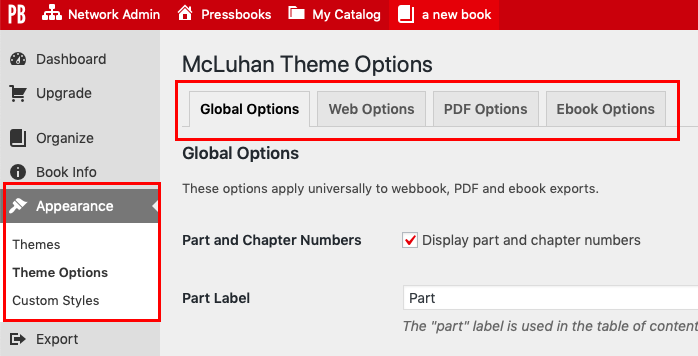El escritorio de autoría
Apariencia
El menú Apariencia le permite tomar decisiones que afectan al aspecto de su libro web y de los archivos de exportación. En este capítulo cubriremos:
Selección del tema de su libro
Los temas son la base del diseño de su libro. Pressbooks ofrece docenas de temas diferentes, hechos a medida para adaptarse a una amplia gama de géneros específicos. Los temas incluyen reglas de estilo para todos los elementos de su libro, incluidos los diseños de los títulos de los capítulos, los tipos de letra para los encabezados y el cuerpo del texto, el aspecto de los cuadros de texto, las citas en bloque, las listas, las tablas y los elementos específicos para la exportación, como el diseño de la página del título, el diseño de la página de derechos de autor, el contenido en curso y mucho más. El tema que elijas se aplicará a tu libro web y a tus exportaciones a EPUB y PDF.
Cuando se crea un libro por primera vez, ya se habrá aplicado un tema al libro. Para la mayoría de las redes, el tema por defecto es McLuhan. Para cambiar el tema de tu libro
- Haga clic en Apariencia > Temas en el menú de la barra lateral izquierda.
- Haga clic en el botón Activar para el tema deseado
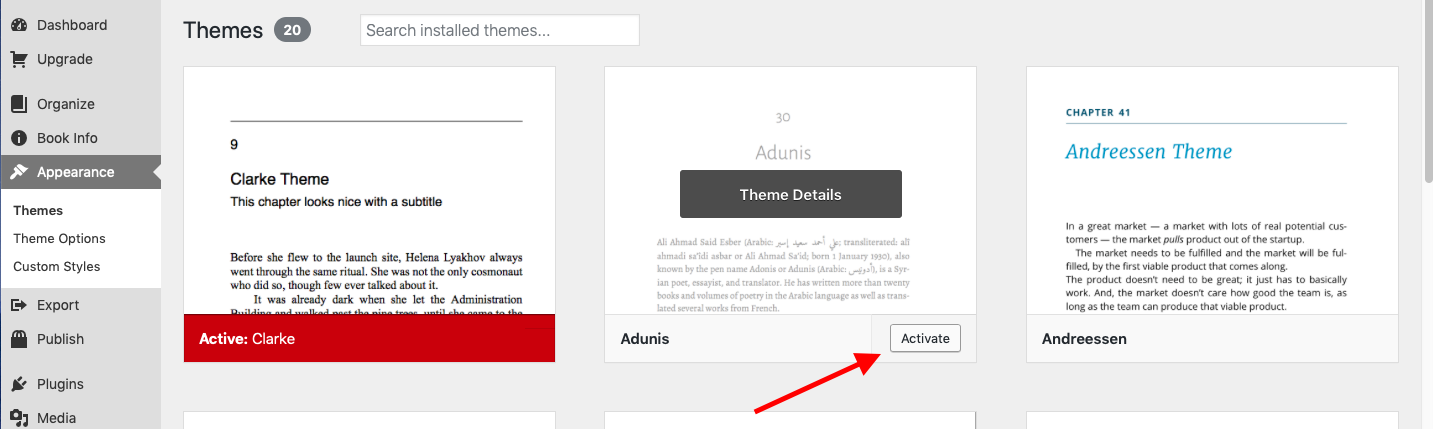
- Una vez activado, la página de temas se recargará y verá una notificación de «Nuevo tema activado». Su libro web y cualquier archivo de exportación producido posteriormente reflejarán el tema que ha seleccionado.
Ver los detalles del tema: Antes de activar un tema, puede querer saber más sobre él. Puede pasar por encima de cualquier tema en la página de Temas y hacer clic en el botón Detalles del tema para ver más información sobre el tema. Esto incluirá detalles sobre el tema, el número de versión del tema instalado en su red, y cualquier etiqueta que haya sido utilizada para categorizar el tipo de publicaciones para las que el tema fue diseñado.
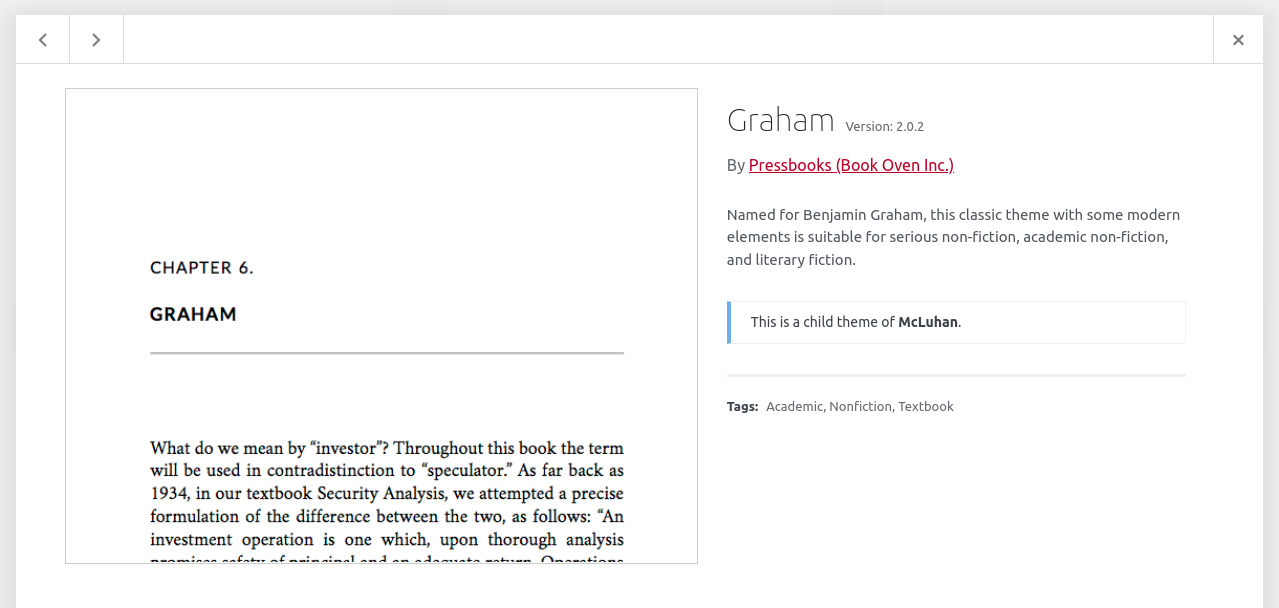
Búsqueda de temas: Cada tema ha sido etiquetado con una o más de las siguientes etiquetas de búsqueda:
- Académico
- Literario
- No ficción
- Libro de texto
- Género de ficción
Estas etiquetas representan el tipo de obra para la que es más adecuado este tema. Por ejemplo, la etiqueta «género de ficción» incluye diseños de temas que funcionan bien para novelas románticas, thrillers, misterios, fantasía o ciencia ficción. Puede utilizar la función de búsqueda en la parte superior de la página de Temas para encontrar temas etiquetados con su(s) término(s) preferido(s). Por ejemplo, intente buscar «académico» para ver todos los temas diseñados con textos académicos en mente.
Opciones del Tema
Aunque todos los temas están equipados con valores predeterminados razonables, puede personalizar el aspecto de su libro en cualquier tema con las opciones de tema adicionales. Para acceder a la configuración de las Opciones de Tema, vaya a Apariencia > Opciones de Tema en el menú de la barra lateral izquierda del Escritorio de su libro.
Las Opciones de Tema se dividen en cuatro secciones:
- Opciones globales
- Opciones web
- Opciones de PDF
- Opciones de Ebook
Opciones globales
Las Opciones Globales del Tema son ajustes que afectarán a la visualización de todos los formatos de libros, incluyendo su libro web, ebook y PDF. A continuación se muestran los ajustes actualmente disponibles como Opciones Globales del Tema en los temas actualizados.
Números de sección y capítulo: Habilite o deshabilite la visualización de los números de parte y capítulo en todos los formatos. Activar este ajuste sirve como alternativa a la elección del tipo de capítulo «sin número» para cada capítulo.
Etiquetas de secciones y capítulos: Elija una etiqueta de sección personalizada para las partes y los capítulos de su libro. Por ejemplo, llame a las partes «Unidades» y a los capítulos «Secciones». Estas secciones seguirán siendo referidas como Partes y Capítulos en la parte posterior de Pressbooks, pero en su libro se mostrarán como «Unidades» y «Secciones.»
Tabla de contenidos de dos niveles (TOC): Añada un segundo nivel a su tabla de contenidos activando la configuración de la tabla de contenidos de dos niveles. Con esta configuración activada, todos los títulos de nivel superior (elementos Heading 1 o <h1>) se añadirán como subsecciones de capítulos en el índice del libro web.
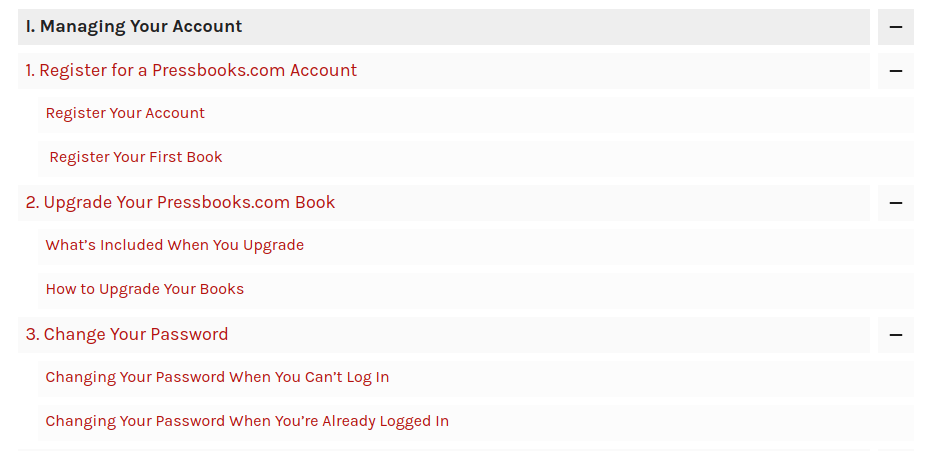
Acerca del autor: Si se selecciona esta opción, se mostrará una sección «Acerca del autor» al final del contenido de todos los capítulos que tengan autores asignados en los metadatos del capítulo. Esta sección mostrará la «Información del Colaborador» para cada autor en el libro web y en los archivos de exportación. Más información sobre la visualización de colaboradores a nivel de capítulo.
Atribuciones de los medios de comunicación: Muestra las atribuciones de los medios al final de cualquier capítulo que contenga medios con metadatos de atribución. Este ajuste es útil para los usuarios que incluyen imágenes con licencia abierta en sus proyectos.
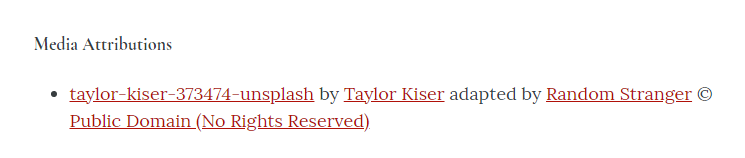
Soporte de idiomas y scripts: Añade soporte para idiomas y scripts adicionales que utilizan caracteres no latinos. Haz clic aquí para ver una lista de scripts compatibles.
Licencias de capítulos: Elija si desea mostrar las licencias de los capítulos en la tabla de contenidos, al final de un capítulo o no mostrarlas. Tenga en cuenta que esto sólo afectará a los formatos de exportación, y sólo si el libro contiene capítulos con licencias distintas a la licencia general del libro. Haga clic aquí para obtener más información sobre las licencias de los capítulos.
Cuadros de texto con temática educativa: Personalice el color de la cabecera, el color de fondo de la cabecera y el color de fondo del cuadro de texto para los cuadros de texto con temática educativa, incluyendo Ejemplos, Puntos clave, Objetivos de aprendizaje y Ejercicios.
Opciones web
Las opciones web son ajustes que sólo afectan a la visualización de su libro web. A continuación se muestran las opciones web disponibles en los temas actualizados.
Fuente del encabezado: Cambie el tipo de letra del encabezado por defecto del tema por uno de una lista disponible de tipos de letra de código abierto. Están disponibles tanto fuentes con serifa como sin serifa. (NOTA: Esta opción sólo está disponible actualmente en los temas McLuhan y Malala).
Fuente del cuerpo: Cambie el tipo de letra predeterminado del tema por uno de una lista disponible de tipos de letra de código abierto. Están disponibles tanto las fuentes con serifa como las sin serifa. (NOTA: Esta opción sólo está disponible actualmente en los temas McLuhan y Malala).
Habilite las redes sociales: Añada un icono de Twitter a la página de inicio de su libro web y a cada capítulo para que los lectores puedan compartir rápida y fácilmente un enlace a su libro a través de Twitter.
Anchura del libro web: Elija la anchura de columna predeterminada de su libro web. Las opciones son Estrecha, Estándar y Ancha.
Separación de párrafos: Decida si los párrafos del libro web están sangrados o separados por líneas salteadas. Los libros web tienen por defecto el ajuste de separación de párrafos de «salto de líneas» para una lectura digital óptima, pero puede cambiarse.
Mostrar Título de la Sección: Añade el Título de la Sección al Título del Capítulo en la parte superior de cada capítulo.
Contraer secciones: Crea secciones colapsadas en los capítulos individuales del libro web para facilitar la navegación por los capítulos largos. Cuando se activa, todos los encabezados de nivel superior (elementos Heading 1 o <h1>) se convertirán en subsecciones colapsables y desplegables en su libro web. Para más información, lea el capítulo sobre secciones plegables para libros web.
Habilitar la caja de luz de imágenes: Permita a los lectores ver las imágenes enlazadas más fácilmente activando la función Lightbox. Cuando esté activada, todas las imágenes vinculadas se mostrarán dentro de una caja de luz discreta cuando se abran.
Opciones de PDF
Las Opciones de PDF afectarán a sus exportaciones de PDFs impresos y digitales e incluyen lo siguiente:
Fuente del encabezado: Cambie el tipo de letra del encabezado por defecto del tema por uno de una lista disponible de tipos de letra de código abierto. Están disponibles tanto fuentes con serifa como sin serifa. (NOTA: Esta opción sólo está disponible actualmente en los temas McLuhan y Malala).
Fuente del cuerpo: Cambie el tipo de letra predeterminado del tema por uno de una lista disponible de tipos de letra de código abierto. Están disponibles tanto las fuentes con serifa como las sin serifa. (NOTA: Esta opción sólo está disponible actualmente en los temas McLuhan y Malala).
Tamaño de la fuente del cuerpo: Elija el tamaño del cuerpo de texto en su libro impreso como un valor en puntos. La mayoría de los demás elementos de su libro son proporcionales al tamaño de la fuente del cuerpo y cambiarán en consecuencia. El tamaño de la fuente por defecto puede variar dependiendo del tema que haya elegido.
Altura de la línea del cuerpo: Elija la altura de la línea como un valor em. La altura de línea es la cantidad de espacio entre líneas de texto en un párrafo. La altura de línea por defecto puede variar dependiendo del tema que haya elegido, pero generalmente es alrededor de 1.4em.
Tamaño de la página: Elija entre una serie de tamaños predeterminados disponibles para su libro impreso, o seleccione su propio tamaño eligiendo «Personalizado» en el menú desplegable Tamaño de página. Una vez que seleccione «Personalizado», aparecerán las opciones de altura y anchura de página, y podrá insertar su tamaño de página personalizado, expresado en una unidad compatible con CSS (como pulgadas o centímetros). El tamaño de página por defecto es Digest, es decir, 5,5″ por 8,5″.
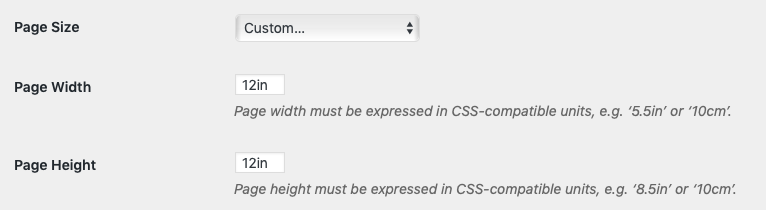
Márgenes: Establece el tamaño de los márgenes superior, inferior, interior y exterior. Elige un valor expresado en unidades compatibles con CSS (como pulgadas o centímetros). (NOTA: Los servicios de impresión bajo demanda suelen exigir que los márgenes sean de al menos 2 cm en todos los lados). El tamaño por defecto de todos los márgenes es de 2 cm.
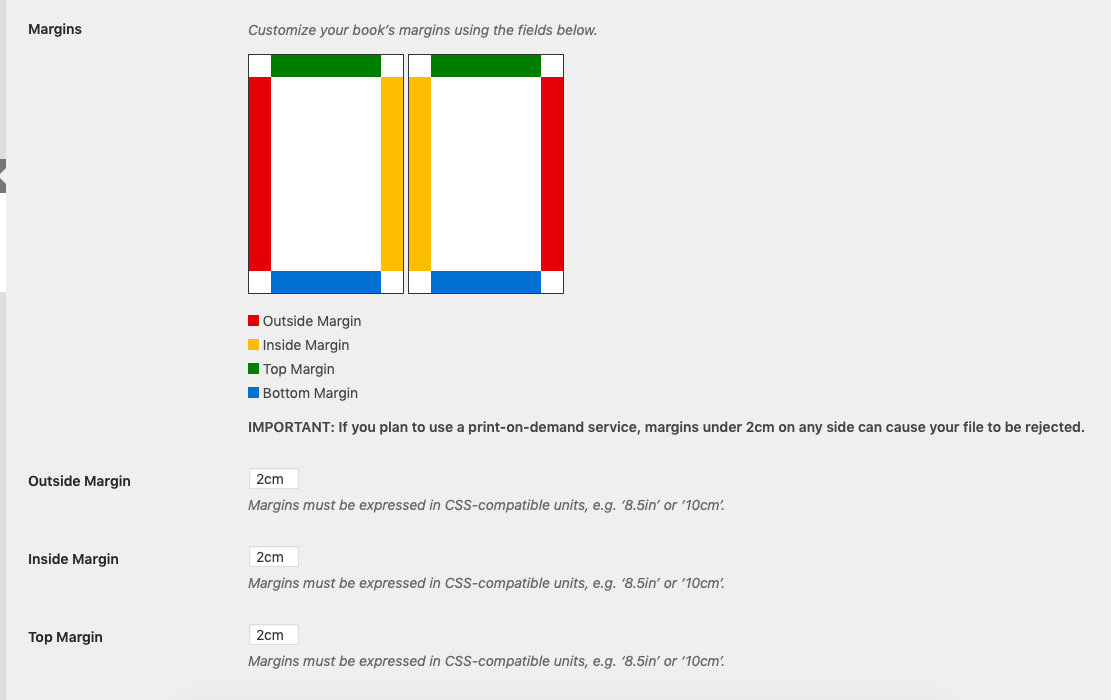
Guiones: Activa o desactiva la separación por guiones de las palabras al final de las líneas de tu libro. Si elige deshabilitar la separación por sílabas, el texto justificado puede incluir espacios más grandes entre las palabras, especialmente en libros con longitudes de línea más cortas.
Separación de párrafos: Decida si los párrafos de los archivos PDF exportados están sangrados o separados por líneas salteadas. Los PDFs tienen por defecto la configuración de separación de «párrafos sangrados».
Separación de párrafos: Decida si los párrafos de los archivos PDF exportados están sangrados o separados por líneas de salto. Los PDFs tienen por defecto la configuración de separación de «párrafos indentados».
Aperturas de sección: Elija en qué lado del libro se abrirá un capítulo, con opciones que incluyen aperturas de sección de la página izquierda o derecha, aperturas de sección de la página derecha solamente y sin páginas en blanco. Tenga en cuenta que si se elige la opción de apertura de sección en la página derecha, la página anterior estará en blanco si no hay suficiente contenido del capítulo anterior para llenarla.
Tabla de contenidos: Elija desactivar el índice generado automáticamente en su libro impreso. La tabla de contenidos no puede desactivarse en las exportaciones digitales de PDF, ya que la tabla de contenidos es necesaria para la accesibilidad y la navegación en los documentos digitales.
Marcas de corte: Si su distribuidor de impresión requiere que sus archivos interiores contengan marcas de corte, habilite la configuración de marcas de corte.
Estilo de las notas a pie de página: Elija si las notas a pie de página se muestran en la parte inferior de la página en la que aparece la nota o al final del capítulo como notas al final en sus exportaciones de PDF.
Viudas y huérfanas: Elija cuántas líneas aisladas en la parte superior de la página constituyen una viuda, y cuántas líneas en la parte inferior de un párrafo constituyen una huérfana. Pressbooks intentará ajustar el flujo de su contenido para evitar la creación de viudas y huérfanos en función de sus especificaciones.
Encabezados y pies de página: Los encabezados y pies de página son el contenido que aparece en los márgenes superior o inferior de cada página del libro. Puede elegir el contenido de corrido específico para la página izquierda y derecha de las siguientes secciones de su libro: materia frontal, introducción, parte, capítulo y materia posterior. Puede elegir entre varias opciones que ya están en los metadatos de su libro, incluyendo: título del libro, subtítulo del libro, autor del libro, número de la parte, título de la parte, título de la sección, autor de la sección, subtítulo de la sección, en blanco o personalizado. Si elige «personalizado», el texto que inserte en la celda de texto aparecerá en el contenido de la sección correspondiente.
Opciones del libro electrónico
Fuente de la cabecera: Cambie el tipo de letra del encabezado por defecto del tema a cualquiera de una variedad de tipos de letra serif y sans serif de código abierto. (NOTA: Esta opción sólo está disponible actualmente en los temas McLuhan y Malala).
Fuente del cuerpo: Cambie el tipo de letra de la cabecera del tema por una variedad de tipos de letra serif y sans serif de código abierto. (NOTA: Esta opción sólo está disponible actualmente en los temas McLuhan y Malala).
Punto de inicio del libro electrónico: Elija la página en la que se abrirá su libro electrónico para los lectores. Por defecto, el libro electrónico se abre en la página del título. Tenga en cuenta que no todas las plataformas de lectura electrónica respetan este punto de inicio.
Separación de párrafos: Decida si los párrafos de los archivos EPUB exportados están sangrados o separados por líneas de salto. Los libros electrónicos tienen por defecto la configuración de separación de «párrafos sangrados» para imitar el diseño tradicional de un libro impreso, pero puede cambiarse.
Comprimir imágenes: Reduce el tamaño y la calidad de las imágenes de tu ebook. Por lo general, quienes activan esta opción están creando un libro impreso y un ebook simultáneamente y han cargado imágenes grandes y de alta resolución para sus libros impresos. La reducción de la calidad y el tamaño de los medios de comunicación para sus exportaciones de libros electrónicos reducirá el tamaño total de sus archivos EPUB y puede reducir sus costos de publicación, ya que algunos distribuidores de libros electrónicos cambian las tarifas adicionales para la distribución de archivos de libros electrónicos más grandes.
Estilos personalizados
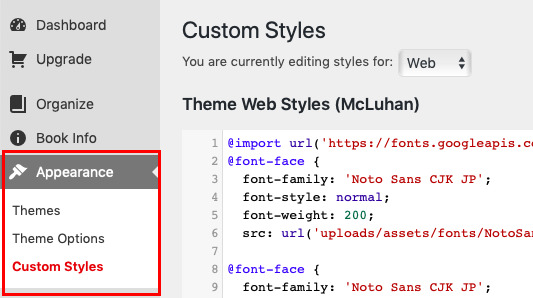 Si desea cambiar la apariencia de su libro de maneras que no están incluidas en las opciones de tema existentes, puede utilizar la función de Estilos Personalizados para aplicar reglas CSS (Hoja de Estilo en Cascada) a sus exportaciones de libros web, libros electrónicos y/o PDF. Puede ver y editar el CSS personalizado aplicado a su libro haciendo clic en Apariencia > Estilos personalizados en el menú del Escritorio de su libro.
Si desea cambiar la apariencia de su libro de maneras que no están incluidas en las opciones de tema existentes, puede utilizar la función de Estilos Personalizados para aplicar reglas CSS (Hoja de Estilo en Cascada) a sus exportaciones de libros web, libros electrónicos y/o PDF. Puede ver y editar el CSS personalizado aplicado a su libro haciendo clic en Apariencia > Estilos personalizados en el menú del Escritorio de su libro.
Los estilos personalizados le permiten editar tres hojas de estilo distintas para su libro: Web, Ebook y PDF. Seleccione la hoja de estilo que desea editar en el menú desplegable de la parte superior de la página.
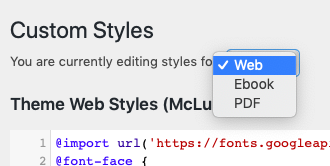
La primera sección de la página incluye un cuadro de desplazamiento que contiene la hoja de estilo completa de su tema activo para ese formato. Debajo de esta sección hay un cuadro de entrada en el que puede introducir cualquier adición deseada a la hoja de estilos para ese formato en particular (web, ebook o PDF). Cualquier CSS añadido en esta sección anulará los estilos existentes para su tema.
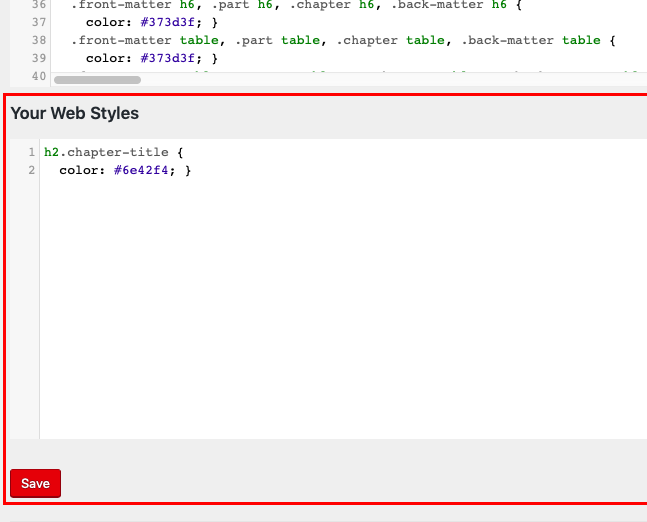
Puede restaurar una versión previamente guardada de su CSS personalizado haciendo clic en la marca de tiempo hipervinculada en la sección Revisiones. Para obtener más información sobre los estilos personalizados, consulte nuestro capítulo sobre Estilos personalizados.