Generar archivos exportados
Páginas automáticas y contenido de exportación
La mayor parte de su libro se crea añadiendo contenido y estructura a través de la herramienta Organizar. Sin embargo, al generar exportaciones de libros electrónicos y PDF, Pressbooks genera automáticamente algunas secciones de su libro, dependiendo del formato de libro que esté produciendo y de la configuración que haya elegido. En este capítulo, veremos qué contenido se genera automáticamente y cómo cambiarlo o modificarlo. Esto incluye:
Título de la página
Pressbooks genera automáticamente una página de título para todas las exportaciones de PDF y EPUB. Por defecto, esta página de título debe incluir el título de su libro y el nombre del autor. Dependiendo de la información que haya introducido en la página de información del libro, la página del título incluirá:
- Título
- Subtítulo
- Autor
- Editorial
- Ciudad del editor
Creación de una portada personalizada
Si desea anular la página de título automática, puede crear una página de título personalizada. Para ello:
- Haga clic en Organizar > Añadir Páginas preliminares para crear una nueva entrada de portada.
- Seleccione «Página de título» en el menú desplegable de Tipo de portada en el widget «Estado y visibilidad».
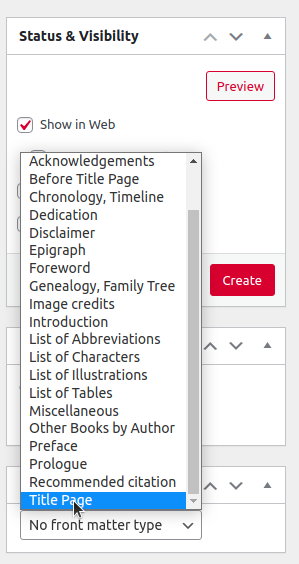
- Introduzca el contenido de la página de título que desee.
- Haga clic en Crear.
También puede aprovechar los estilos incorporados en Pressbooks para producir su portada. Las clases que aparecen a continuación pueden envolver su contenido correspondiente en el Editor de texto. Le recomendamos que solo utilice este método si se siente cómodo trabajando con HTML.
<h1 class=»title»>Título</h1>
<h2 class=»subtitle»>Subtítulo</h2>
<h3 class=»author»>Autor</h3>
<h4 class=»publisher»>Editorial</h4>
<h5 class=»publisher-city»>Ciudad del editor</h5>
Media página del título
Muchas plantillas de Pressbooks también incluyen una página de medio título en todos los archivos PDF. A diferencia de la página del título completo, la página del medio título incluye solamente el título del libro. Esta página no se incluye en sus exportaciones de libros electrónicos.
Si su plantilla incluye una página de medio título y desea eliminarla de sus exportaciones en PDF, siga estos pasos:
- Seleccione «Apariencia > Estilos personalizados» en el menú de la barra lateral izquierda
- Seleccione la hoja de estilos del PDF en el menú desplegable de la parte superior de la página
- Pegue el siguiente CSS en la sección Sus Estilos PDF: #half-title-page {display: none;}
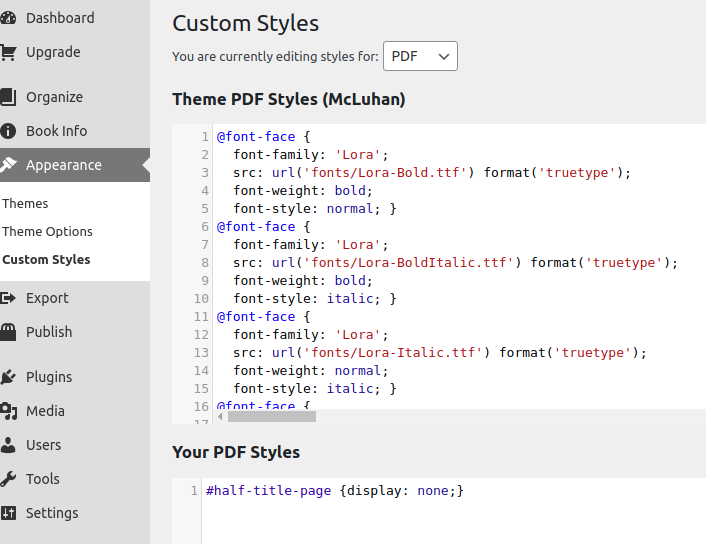
- Guarde los cambios y vuelva a exportar el archivo PDF
Aviso de derechos de autor
Pressbooks genera automáticamente un aviso de Copyright para todos los formatos de libros y muestra este aviso en la página de inicio de su libro web y en una página de copyright inmediatamente después de su página de título en la portada de sus exportaciones de libros electrónicos y PDF. Más información sobre el orden de visualización de las páginas preliminares en sus archivos de exportación.
Un aviso de derechos de autor puede incluir la siguiente información:
- Nombre del titular de los derechos de autor
- Año de publicación
- Licencia de derechos de autor elegida
- Información sobre la producción y la impresión
- Avisos sobre el diseño de la cubierta
- Números de catálogo de la Biblioteca del Congreso
- ISBN
Puede usar el aviso predeterminado o crear su propia página de derechos de autor personalizada. Para hacer una página de derechos de autor personalizada:
- Seleccione Información del libro en el menú de la barra lateral izquierda
- Añada el contenido que desee a la sección de Copyright
- Guarde la información del libro y produzca nuevos archivos de exportación
¿Prefieres ver y aprender? Observe este video instructivo, producido por BCcampus.
Índice de contenidos
Pressbooks genera automáticamente un índice de contenidos para todos los formatos de su libro: libro web, libro electrónico e impreso.
Por defecto, todos los índices contienen los títulos de los capítulos y los números de las páginas. También pueden contener los siguientes elementos:
- Títulos de las secciones: Aparecen automáticamente cuando un libro tiene más de una sección
- Números de sección y de capítulo: Puede activarse y desactivarse mediante el ajuste «Números de parte y de capítulo» en Apariencia > Opciones de tema > Opciones globales
- Subtítulo del capítulo: Puede añadirse en el campo «Subtítulo del capítulo» en la sección «Metadatos del capítulo» debajo del editor de cada capítulo
- Autor(es) del capítulo: Puede añadirse en el campo «Autor del capítulo» en la sección «Metadatos del capítulo» bajo el editor de cada capítulo (NOTA: El autor debe estar ya añadido como Colaborador – ver más)
- Licencia de copyright del capítulo: Puede elegirse en el menú desplegable «Licencia de derechos de autor del capítulo» en la sección «Metadatos del capítulo» debajo del editor de cada capítulo, y luego habilitarse y deshabilitarse usando la configuración «Licencias del capítulo» desde Apariencia > Opciones del tema > Opciones globales
- Títulos de las subsecciones de los capítulos: Pueden activarse o desactivarse mediante la configuración «TOC de dos niveles» en Apariencia > Opciones de tema > Opciones globales
Cada plantilla se construye con una tabla de contenidos cuyo diseño complementa la apariencia del resto de su libro.
Cómo eliminar el índice de contenidos
El índice de contenidos es necesario para la navegación y la accesibilidad de los formatos de libros digitales, incluidos todos los libros web y libros electrónicos. Los distribuidores de libros electrónicos exigirán que su libro tenga un índice de contenidos antes de que pueda ser aceptado para su publicación. El índice de contenidos puede desactivarse para el formato PDF, de modo que no aparezca en sus libros impresos.
Para activar o desactivar el índice de contenidos en sus archivos PDF:
- Vaya a Apariencia > Opciones del tema en el menú de la barra lateral izquierda
- Seleccione la pestaña «Opciones de PDF«.
- Seleccione o anule la selección de la opción «Mostrar tabla de contenidos» como desee
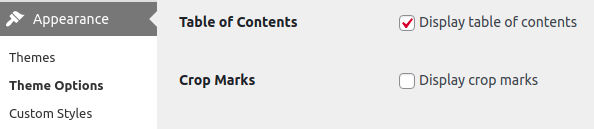
- Guarde los cambios y vuelva a exportar sus archivos
Numeración y contenido de la carrera
Los números de página, las secciones y los capítulos se numeran automáticamente en todo el libro en varios formatos. Pressbooks también genera encabezados o pies de página en todos los archivos PDF.
Números de parte y de capítulo
Por defecto, Pressbooks genera automáticamente números de parte y de capítulo para su libro. Estos números son visibles en todos los formatos de libro. Estos números aparecen en las páginas de los títulos de las partes y los capítulos, así como en el índice. El diseño de los números de parte y capítulo dependerá del tema que haya elegido.
Para desactivar globalmente todos los números de partes y capítulos:
- Vaya a Apariencia > Opciones del tema en el menú de la barra lateral izquierda
- Seleccione la pestaña Opciones globales
- Marque o desmarque la casilla «Números de Sección y Capítulo» según desee
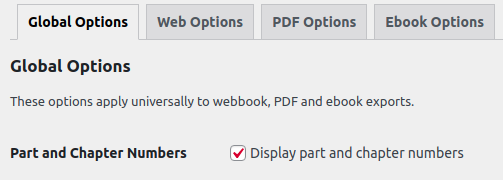
- Guarde los cambios y vuelva a exportar sus archivos
También puede desactivar los números en cada capítulo individualmente eligiendo «Sin números» en el panel de Tipo de capítulo bajo el widget de Estado y visibilidad.
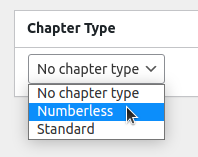
Números de página
Pressbooks crea automáticamente números de página para todos los archivos PDF. Los números de página no se pueden desactivar mediante ningún ajuste en Pressbooks. Por lo general, los números de las páginas preliminares aparecerán en números romanos inferiores (i, ii, iii) hasta la página de introducción. Todas las páginas del cuerpo y de la contraportada se numerarán en números arábigos (1, 2, 3). El diseño de los números de página dependerá del tema que haya elegido.
Los números de página se reajustarán automáticamente cada vez que añada o elimine contenido, cambie el tema o ajuste otros elementos del diseño.
Contenido continuo
Todas las plantillas tienen contenido continuo incluido en la plantilla para el PDF. Dependiendo del tema que haya elegido, ese contenido en ejecución puede estar en la cabecera o en el pie de página. Puedes personalizar el contenido en curso siguiendo estos pasos:
- Vaya a Apariencia > Opciones del tema en el menú de la barra lateral izquierda
- Seleccione la pestaña Opciones de PDF
- Realice los ajustes que desee para cada ubicación de página relevante en la sección «Encabezados y pies de página«.
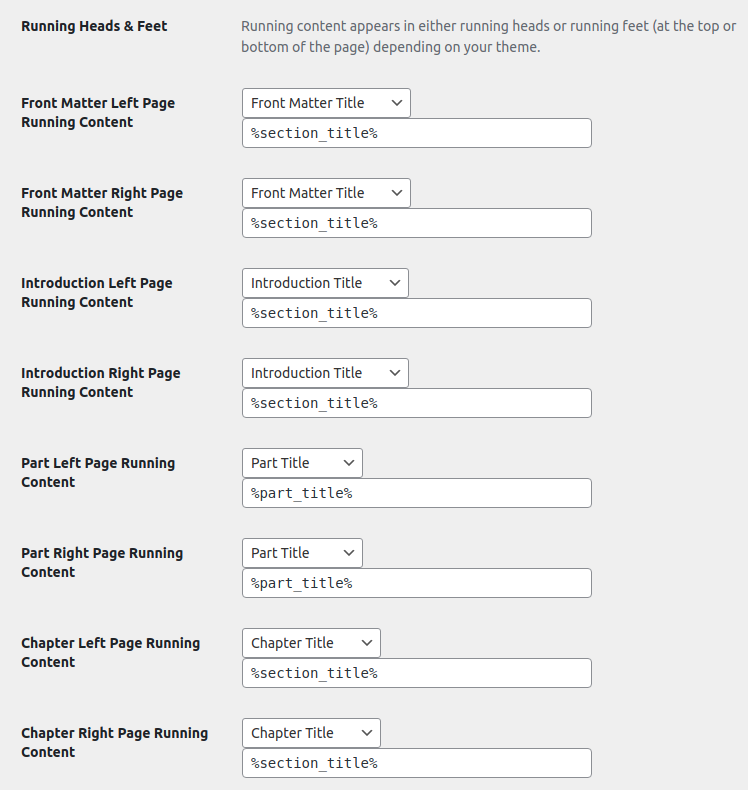
- Guarde los cambios y vuelva a exportar sus archivos
Cuando seleccione cualquiera de las opciones preestablecidas (excepto «En blanco» o «Personalizado»), verá que aparece un breve código en el campo situado debajo del menú desplegable (por ejemplo, %section_title% o %part_title%). Estas «cadenas» indican a Pressbooks que imprima el valor solicitado en su PDF.
Si selecciona «En blanco», no aparecerá ningún texto en esta zona de sus cabezas y pies de imprenta.
Si selecciona «Personalizado», puede introducir cualquier texto que desee, incluyendo combinaciones de las variables preestablecidas y el texto fijo. Por ejemplo, si el título de su libro es «Química general» y el autor del libro es «Dra. Lise Meitner», el valor personalizado %book_title% by %book_author% devolverá ‘Química general de la Dra. Lise Meitner’

