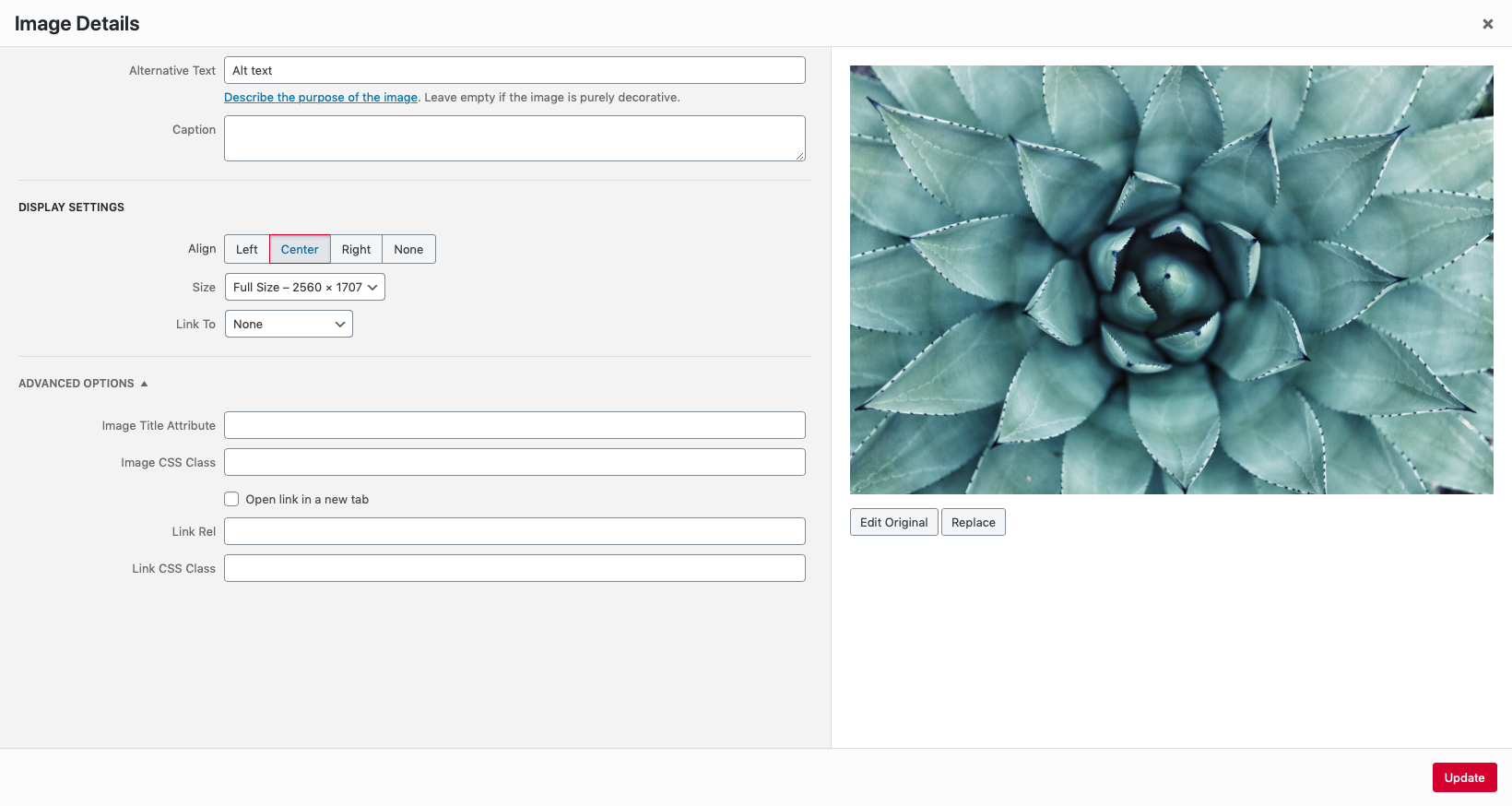Crear un libro
Editar imágenes
Aunque generalmente es mejor preparar y editar sus imágenes antes de subirlas a Pressbooks, se ofreen algunas herramientas de edición sencillas que pueden ayudarle a editar los detalles de la imagen y a cambiar el tamaño, recortar, escalar o reemplazar sus imágenes después de subirlas.
Editar los detalles de la imagen
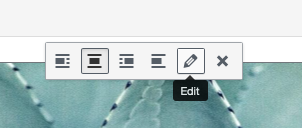 Para editar los detalles de una imagen que ya ha añadido a un capítulo:
Para editar los detalles de una imagen que ya ha añadido a un capítulo:
- Seleccione el capítulo que contiene la imagen que quiere editar y acceda al editor visual
- Haga clic en la imagen para que aparezca la barra de herramientas de la imagen
- Haz clic en el icono del «lápiz» de edición de la barra de herramientas de la imagen
Se abrirá la ventana Detalles de la imagen, que incluye una serie de ajustes básicos de la imagen.
Desde esta interfaz se puede:
- Añadir un pie de foto
- Añadir un texto alternativo
- Seleccionar una alineación para la imagen
- Establecer el tamaño de la imagen
- Enlazar la imagen a su página de adjuntos, a su archivo multimedia o a una URL personalizada
- Establecer un atributo de título de la imagen
- Establecer una clase CSS para la imagen (ver más en el capítulo de Estilos personalizados de esta guía)
- Editar la configuración del enlace de la imagen
Recortar, rotar o escalar una imagen
Para acceder a otras opciones de edición de la imagen, seleccione el botón Editar original situado debajo de la imagen en la parte derecha de la ventana Detalles de la imagen. Esto le llevará a la página Editar imagen.
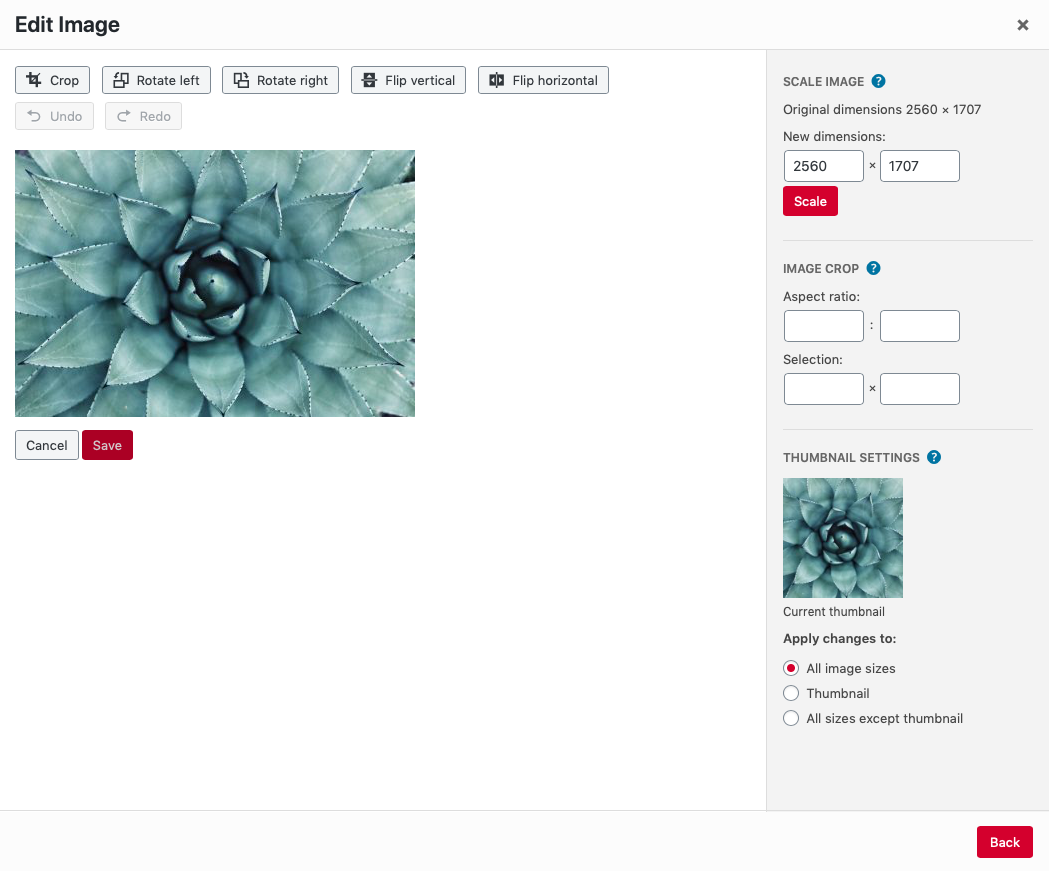
Las opciones de edición de imágenes disponibles incluyen la posibilidad de
- Recortar
- Girar una imagen a la izquierda o a la derecha
- Voltear una imagen verticalmente
- Voltear una imagen horizontalmente
- Escalar una imagen a sus dimensiones de píxeles personalizadas
- Recortar una imagen con las dimensiones en píxeles y la relación de aspecto personalizadas
- Seleccionar si los ajustes de imagen personalizados se aplican a la versión en miniatura de una imagen
Cuando haya terminado de cambiar la configuración de su imagen, haga clic en Guardar. Esto te devolverá a la ventana de Detalles de la imagen, donde puedes hacer clic en Actualizar. A continuación, volverá al editor visual del capítulo. También puede pulsar Atrás para volver a la ventana Detalles de la imagen.
Reemplazar una imagen en una ubicación
Para reemplazar una sola imagen en su libro:
- Haga clic en el icono del lápiz de edición para abrir la ventana de detalles de la imagen
- Haga clic en Reemplazar debajo de la imagen en el lado derecho del panel para ser llevado a la pantalla de Reemplazar Imagen
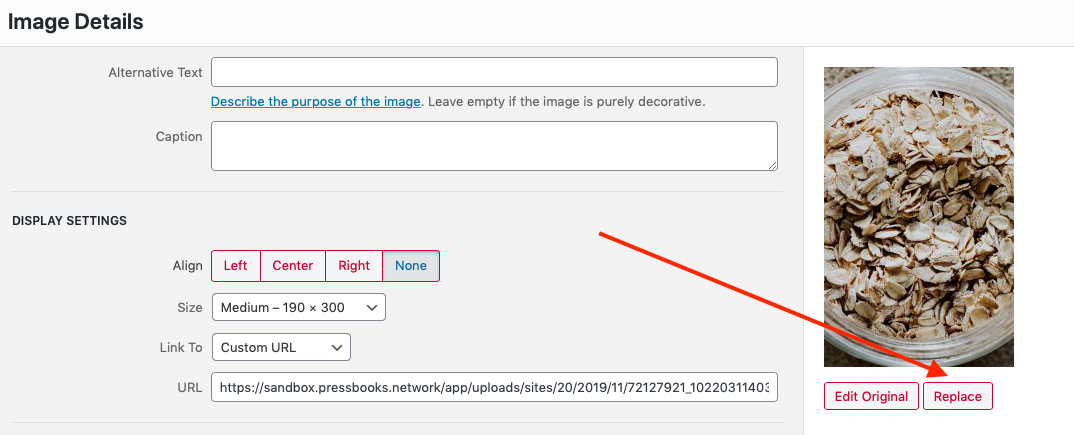
- Elija la imagen de reemplazo de su biblioteca multimedia o cambie a la pestaña Cargar archivos y cargue una nueva imagen
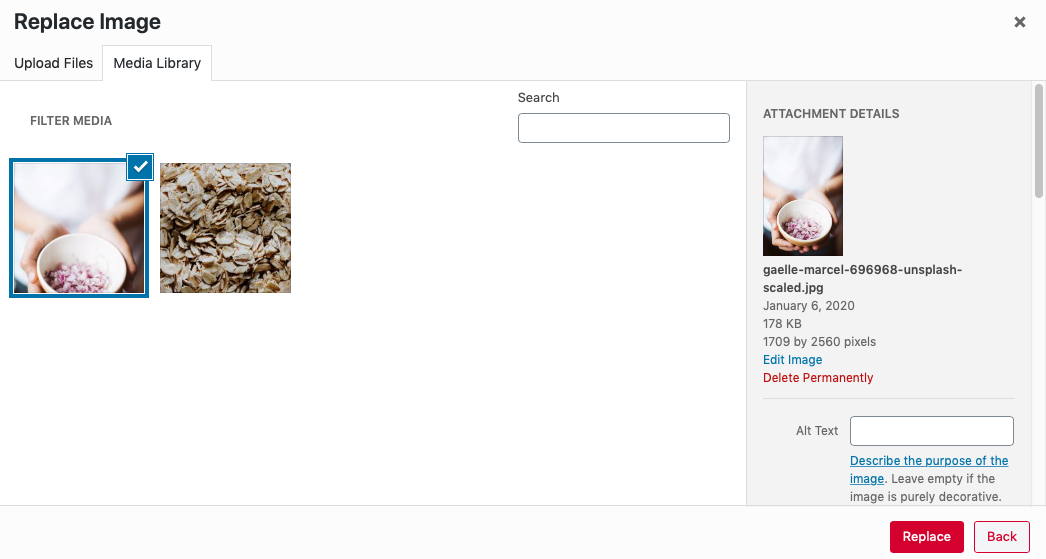
- Haga clic en Reemplazar
Se regresará al editor visual con la imagen reemplazada.
Reemplazar una imagen globalmente
El método anterior sólo reemplaza una imagen utilizada en una ubicación particular en su libro. Si ha utilizado una imagen en varias ubicaciones en su libro le gustaría reemplazar esta imagen globalmente:
- Haga clic en el icono del lápiz de edición para abrir la ventana de detalles de la imagen
- Haga clic en Reemplazar debajo de la imagen en el lado derecho del panel para ser llevado a la pantalla de Reemplazar Imagen
- Desplácese hacia abajo en el panel de Detalles del Adjunto en el lado derecho de la ventana hasta que llegue a la sección Reemplazar Medios
- Haga clic en el botón «Cargar un nuevo archivo» para acceder a la página «Cargar medios«.
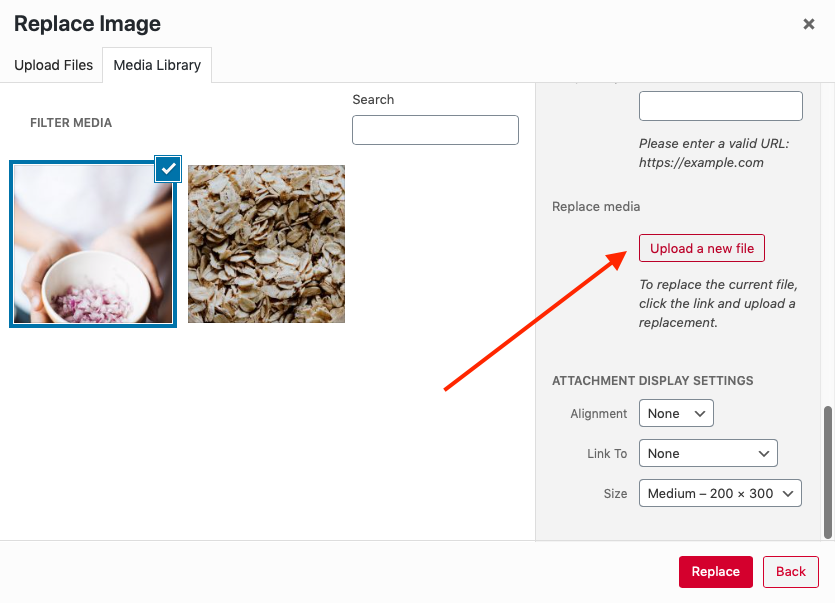
- En la página de carga de medios, ajuste las opciones de reemplazo y las opciones de fecha según sea necesario
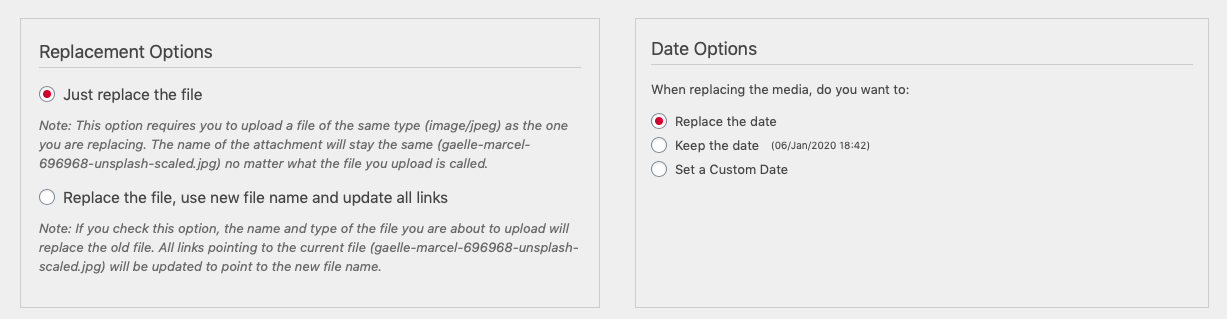
- Haga clic en el botón Elegir archivo y cargue la nueva imagen
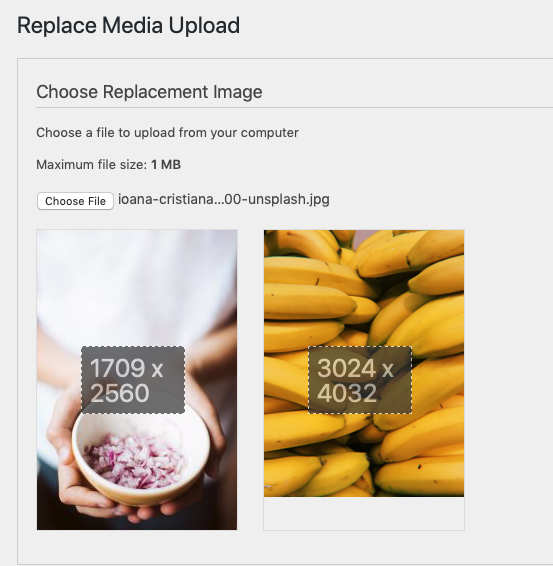
- Haga clic en Cargar en la parte inferior de la página
Una vez cargada la imagen de reemplazo, accederá a la página de Adjuntar Medios para la imagen de reemplazo.