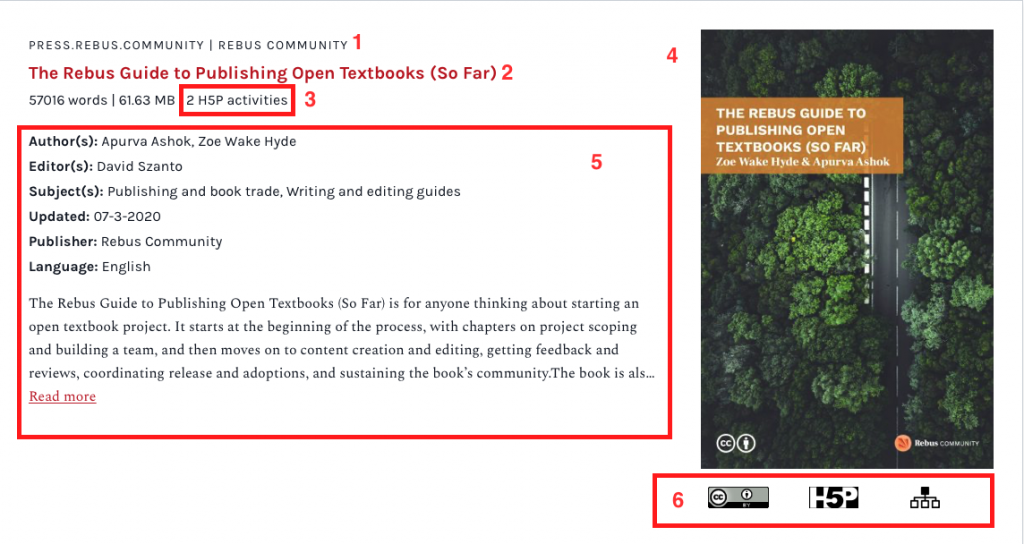Crear un libro
Encontrar libros en el directorio de Pressbooks
El directorio de Pressbooks está diseñado para ayudar a las personas a encontrar rápidamente los recursos deseados, independientemente de que busquen un libro específico o múltiples recursos que abarquen uno o más temas. Puede utilizar la búsqueda/filtrado facetado, la búsqueda de texto completo y varias opciones de clasificación y visualización para ayudarle a encontrar lo que busca.
Para empezar a utilizar el directorio, recomendamos a los usuarios que hagan una «visita guiada» haciendo clic en el botón situado en la parte superior derecha de la cabecera del directorio o en el enlace «visita autoguiada» del párrafo de bienvenida del directorio.
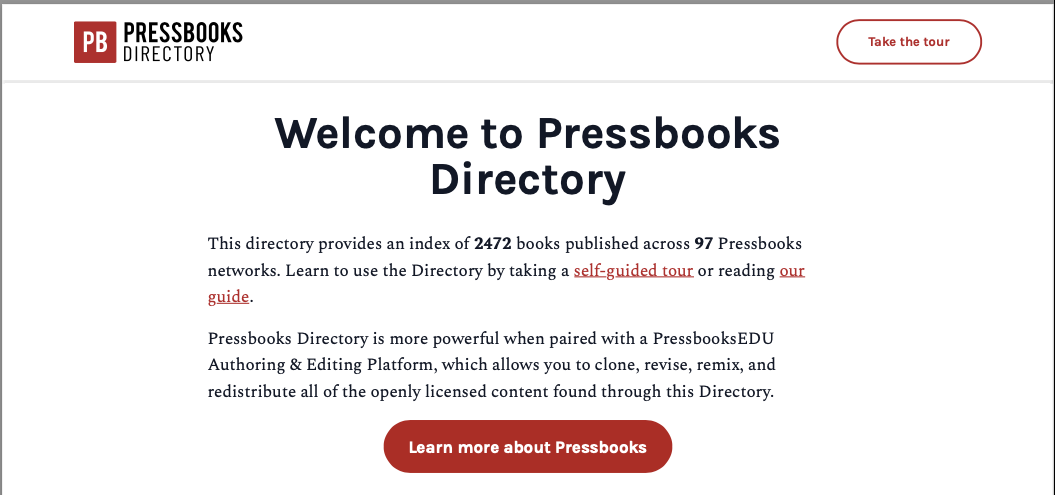
Por defecto, el Directorio Pressbooks incluirá la mayoría de los libros públicos de su red, aunque los autores individuales pueden optar por excluir sus libros públicos de la lista del directorio.
Buscar en el directorio
El Directorio incluye una barra de búsqueda en la sección «Buscar un libro» que permite buscar el texto completo de todos los metadatos disponibles para todos los libros incluidos en el Directorio.

Los términos de búsqueda (cadenas) deben tener al menos tres caracteres y pueden contener frases parciales: la consulta «medi» devolverá resultados que contengan las palabras «media», «medicina» o «médica», por ejemplo. Si se introducen varias cadenas, se añadirá un operador AND implícito, lo que significa que los resultados sólo se mostrarán si contienen cada uno de los términos utilizados en la consulta. La mayoría de los idiomas admiten cierto grado de «tolerancia a los errores tipográficos«, lo que significa que se mostrarán resultados para frases/palabras aunque tengan pequeñas diferencias de ortografía o espaciado.
Para buscar una frase exacta, encierre la frase completa entre comillas: por ejemplo, «educación abierta». La tolerancia a los errores tipográficos está desactivada para los términos entrecomillados. Estas consultas no distinguen entre mayúsculas y minúsculas.
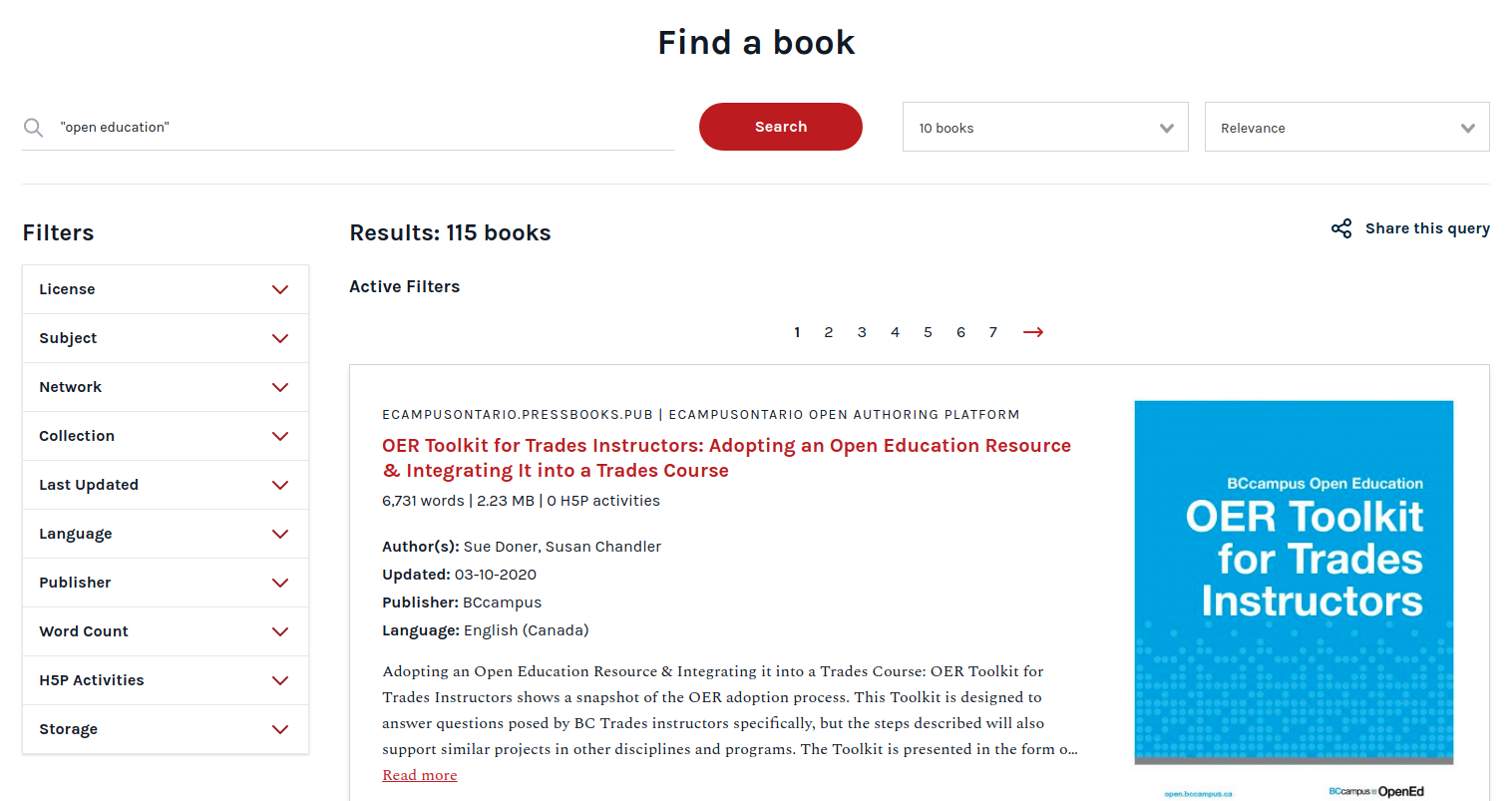
Para excluir una cadena o frase de los resultados, utilice el carácter «-» justo antes del término que desea excluir (actúa como un operador NOT). Por ejemplo, la consulta «escritura «educación abierta» -pedagogía» devolverá todos los registros que contengan la palabra «escritura» Y la frase «educación abierta» pero NO la palabra «pedagogía».

Algunas facetas de los metadatos pueden buscarse explícitamente a través de la barra de búsqueda mediante el uso de un prefijo específico. Los campos que admiten esta función son el tema (subj:’query’), el idioma (lang:’query’), la red (net:’query’) y el editor (pub:’query’). Si quiere encontrar todos los libros en inglés publicados por la Comunidad Rebus en la red Rebus con un tema que contenga la palabra filosofía, podría utilizar la siguiente consulta ‘lang:English pub: «Rebus Community» net:Rebus subj:philosophy‘.
Comparta su consulta de búsqueda
Cada consulta de búsqueda específica o combinación de filtros genera una URL única en la barra del navegador que codifica los valores específicos de la consulta. Las URL de las consultas pueden marcarse, guardarse y compartirse para que cualquiera pueda recrear su consulta específica en un futuro y recuperar resultados dinámicos en el momento en que introduzca la URL.
Para compartir la URL de una consulta que haya realizado, haga clic en el botón «Compartir esta consulta» situado a la derecha de la interfaz de búsqueda.

Filtrar los resultados del directorio
Además de la herramienta de búsqueda libre, también puede utilizar filtros/búsquedas discretas para refinar sus resultados. Cada uno de los filtros discretos puede utilizarse conjuntamente, y pueden seleccionarse múltiples opciones para cada uno de los valores del filtro. Cuando se seleccionan varias opciones dentro de una misma faceta, éstas actúan como un operador OR. Con los filtros de opciones desplegables, tendrá la opción de incluirlos o excluirlos explícitamente de su búsqueda.
Tipos de filtros y usos
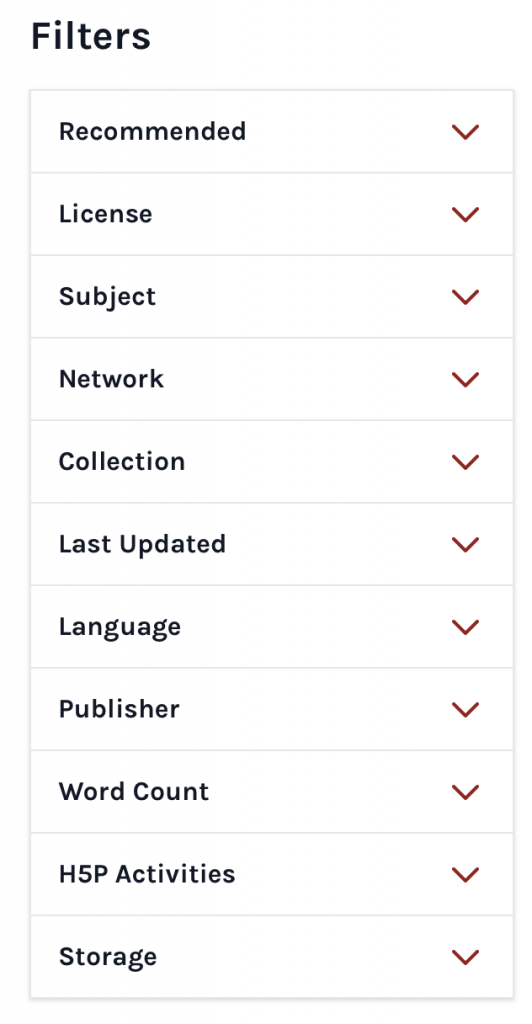
- Licencia: Selector desplegable con diferentes licencias de derechos de autor que son opciones en Book Info*.
- Tema: Selector desplegable con diferentes temas que son opciones en Book Info*.
- Red: Selector desplegable con todas las redes de Pressbooks cuyo(s) libro(s) está(n) incluido(s) en el directorio. El número de libros que tienen en el directorio aparecerá junto al nombre de su red. Estos se corresponden con el nombre de la red en la ficha del libro.
- Colección: Búsqueda por colecciones de libros y REA sobre diversos temas comisariados por el bibliotecario de Pressbooks.
- Última actualización: Selector de fecha que utiliza los desplegables del calendario para «Desde» y «Hasta» para elegir el intervalo de fechas en el que un libro (o sus metadatos) fue editado por última vez por su creador.
- Idioma: Selector desplegable con diferentes opciones de idioma que son opciones en Book Info*.
- Editorial: Selector desplegable con todas las entidades que han sido introducidas explícitamente como editor en Book Info, con el número de libros disponibles en el directorio del editor junto a su nombre. Este es un campo opcional en Book Info, y muchos libros se publican sin un editor explícito.
- Número de palabras: Casillas de entrada para el rango de número mínimo a máximo de palabras en un libro
- Actividades H5P: Casillas para introducir el número mínimo y máximo de actividades H5P en un libro
- Basado en: Ofrece la opción de seleccionar o eliminar libros clonados
Tamaño de almacenamiento: Casillas de entrada para el rango de tamaño mínimo a máximo de un libro en Megabytes (MB)
*Si no ve una opción en el selector pero existe como opción en Información del libro, significa que un libro que entra en esa categoría aún no ha sido incluido en el directorio.
Borrar los filtros
Cuando los filtros comienzan a aplicarse, se muestran debajo de la barra de búsqueda, en Filtros activos. Encima de los filtros activos, verá el número de resultados que se corresponden con estos filtros activos. Además, el número de resultados se ajustará automáticamente a medida que se añadan y eliminen filtros.
Para eliminar un filtro específico, simplemente haga clic en el nombre del filtro aplicado. Para eliminar todos los filtros, haga clic en BORRAR TODO a la derecha de la pantalla.
Ordenar los resultados de la búsqueda
A la derecha de la barra de búsqueda, verá dos opciones para organizar la vista de su búsqueda. La ordenación personalizada que decida funcionará al mismo tiempo que los Filtros Activos.
Libros por página: Por defecto, se muestran 10 resultados/fichas de libros por página. Este selector le permite mostrar 10, 20 o 50 resultados por página.
Ordenar las fichas por: Por defecto, los libros se ordenan según la última actualización (de más reciente a menos reciente). Este selector le dará la opción de elegir una de las tres opciones de ordenación: Alfabeto (de la A a la Z), Número de palabras (en orden decreciente) y Actualizado recientemente (del más reciente al menos reciente).
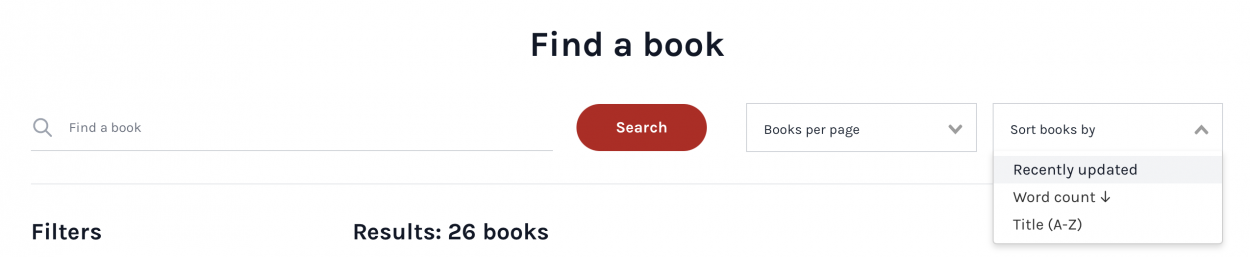
Fichas de libros
Cada libro del directorio está representado con una tarjeta de libro. Estas tarjetas proporcionan información clave (metadatos) sobre cada libro y su ubicación, y el propio título incluye un enlace que le llevará directamente al libro web público que describe para que pueda seguir explorando. A continuación se ha etiquetado y explicado cada uno de los componentes de la ficha de libro:
| 1. Red raíz del libro | Esta línea le proporciona información sobre la red de Pressbooks donde se ha publicado el libro. Esta línea está dividida en dos partes, divididas por una barra vertical: el dominio raíz de la red (URL) está impreso a la izquierda del ‘|’ y el nombre de la red está impreso a la derecha del ‘|’. |
| 2. Título del libro | Este es el título del libro. Al hacer clic en él, se accede a la página de inicio del libro web. |
| 3. Recuento de palabras, almacenamiento, tamaño, número de actividades H5P | Debajo del título, mostraremos el recuento total de palabras y el tamaño de almacenamiento de cada libro, junto con el número de actividades H5P que se han creado en el libro. Si un libro incluye actividades o contenidos H5P interactivos, el número de actividades H5P enlazará con una página de listado H5P para el libro que muestra un listado de todas las actividades H5P que se han creado en el libro. |
| 4. Portada del libro | La portada del libro se muestra tal y como aparece en la página de inicio del libro. |
| 5. Metadatos y descripción del libro | Esta sección incluye varios campos de metadatos para el libro, así como su descripción. La mayor parte de esta información procede directamente de la «Información del libro» introducida en el propio libro, y se modifica y actualiza automáticamente en el Directorio poco después de que se modifiquen los metadatos del propio libro. Cuando esta información esté disponible, esta sección de la ficha del libro incluirá lo siguiente
|
| 6. Información adicional | Aquí hay iconos visualmente intuitivos que permiten identificar rápidamente los contenidos de este libro: Licencia, Actividades H5P y Originalidad.
|